Come rappresentare graficamente un'analisi della linea di tendenza in Microsoft Excel
Lo strumento Trendline di Excel ti consente di analizzare le tendenze nei tuoi dati e di mapparle su un grafico. Quando imposti una linea di tendenza, puoi anche estenderla al futuro, aggiungendo una previsione futura ai dati attuali. Per iniziare, crea un grafico e aggiungi una linea di tendenza.
Crea un grafico
Passaggio 1
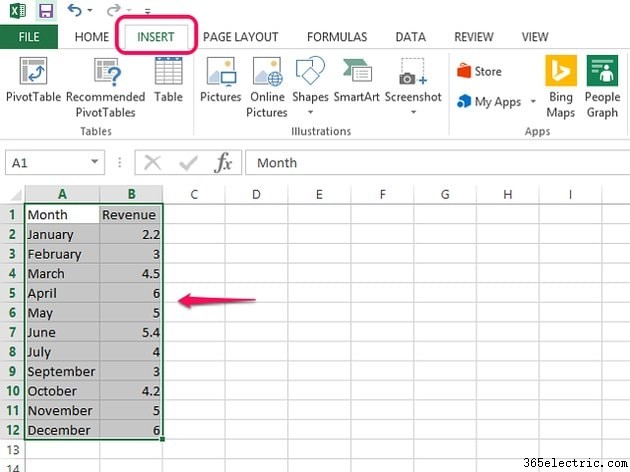
Inserisci i dati che vuoi analizzare nel foglio di lavoro e selezionalo. Apri l'Inserisci scheda.
Passaggio 2
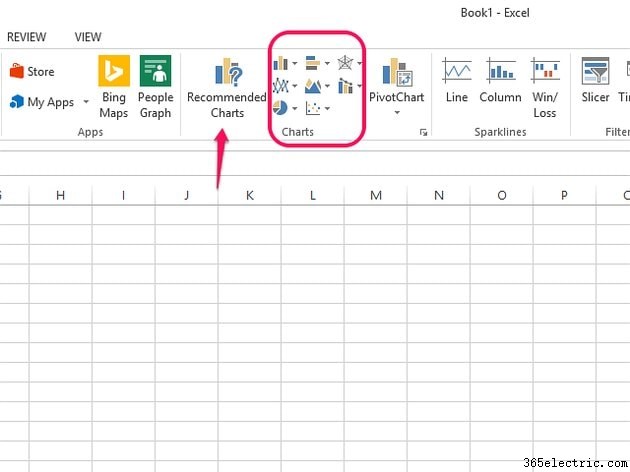
Vai all'area Grafici. Seleziona Grafici consigliati per visualizzare i suggerimenti di Excel sui grafici adatti ai dati o selezionare la freccia da un'icona del grafico per aprire le opzioni di layout. Seleziona un grafico per inserirlo nel foglio di lavoro.
Suggerimento
Scegli un grafico 2D in pila, ad esempio una barra, una linea, una colonna, un'area, un disegno a dispersione, stock o a bolle. Excel non ti consente di utilizzare linee di tendenza su grafici 3D o progetti che non sono impilati.
Aggiungi una linea di tendenza
Passaggio 1
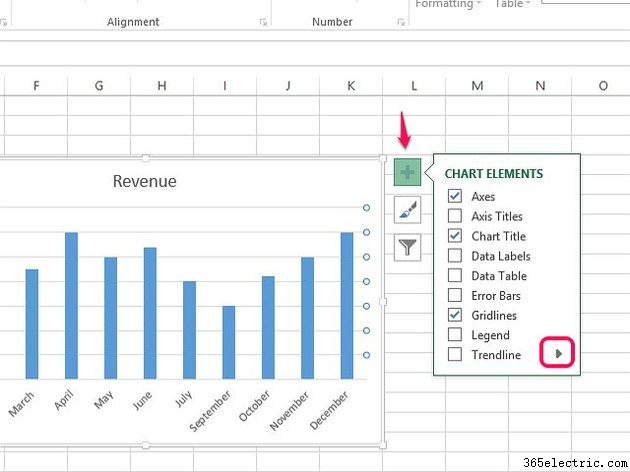
Seleziona il grafico per aprire le scorciatoie di modifica. Seleziona gli Elementi del grafico icona e poi la freccia accanto a Linea di tendenza.
Passaggio 2
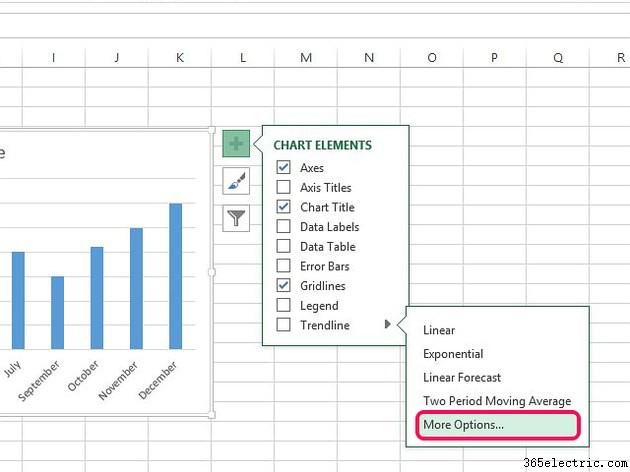
Seleziona Altre opzioni.
Passaggio 3
Apri le Opzioni trendline menu nel menu Formato linea di tendenza. Prima di scegliere una linea di tendenza, pensa al tipo di analisi che dovresti utilizzare. Excel ha sei tipi di linee di tendenza; scegli la soluzione migliore per i tuoi dati:
- Esponenziale :una linea di tendenza esponenziale è curva e si adatta ai dati che aumentano o diminuiscono a una velocità costante.
- Lineare :una linea lineare si adatta meglio a dati semplici che funzionano in linea retta, aumentando o diminuendo secondo uno schema regolare.
- Logaritmico :una linea del logaritmo è utile se i tuoi dati si curvano con un aumento o una diminuzione significativi prima di stabilizzarsi in uno schema regolare.
- Polinomiale :una linea di tendenza polinomiale funziona meglio con dati che presentano picchi e minimi.
- Potere :È meglio utilizzare una linea elettrica su dati che aumentano a velocità predeterminate.
- Media mobile :una linea di tendenza della media mobile aiuta ad analizzare dati disparati che altrimenti potrebbero essere difficili da definire chiaramente, suddividendo i dati in periodi e calcolandone le medie.
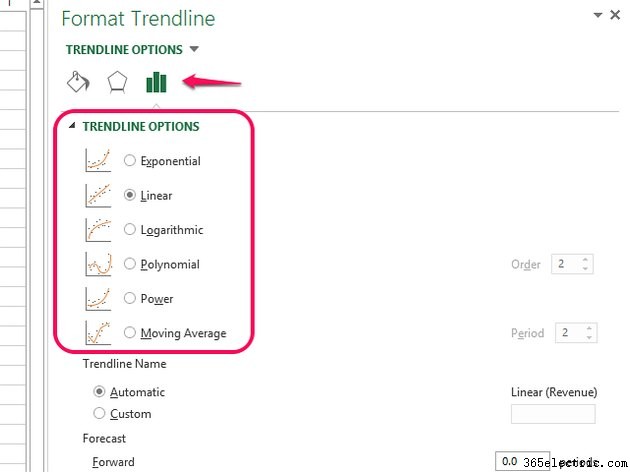
Seleziona una linea di tendenza dalla lista. La linea viene visualizzata in anteprima sul grafico.
Suggerimento
- Una linea di tendenza polinomiale utilizza un comando di ordine per impostare le curve in base ai picchi o minimi dei dati. L'ordine predefinito di due in genere copre una curva. Modifica l'ordine in tre se hai due curve e quattro se hai fino a tre curve.
- Una linea di tendenza della media mobile utilizza i periodi per calcolare la media degli intervalli impostati nei dati. Il periodo predefinito di due copre due punti dati in ciascuna media. Per sperimentare, aumenta il numero.
Passaggio 4
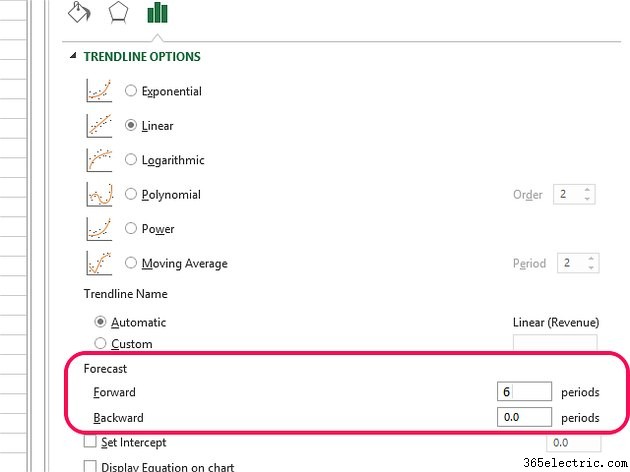
Per aggiungere una previsione avanti o indietro alla linea di tendenza, modificare i periodi nelle caselle Avanti o Indietro. Ad esempio, per aggiungere una previsione futura di sei mesi alla linea di tendenza, inserisci 6 nella casella Avanti. Seleziona la X nel menu Formato linea di tendenza per applicare la linea al grafico.
Suggerimento
- Per verificare l'accuratezza della linea di tendenza, seleziona Mostra valore R quadrato sul grafico casella per inserire il valore R al quadrato sulla linea di tendenza. Questo valore mostra quanto bene la linea di tendenza corrisponde ai tuoi dati. Ha un valore numerico compreso tra 0 e 1; più il valore è vicino a 1, migliore è l'adattamento.
- Per modificare il formato della linea di tendenza, utilizza Riempi e righe e Effetti pulsanti nel menu Formato Trendline.
- Per rimuovere una linea di tendenza, seleziona il grafico e apri gli Elementi del grafico attrezzo. Deseleziona la Linea di tendenza casella per eliminare la riga.
- Puoi anche inserire piccoli grafici di tendenza nelle celle del foglio di lavoro con lo strumento Sparkline di Excel.
Per rimuovere una linea di tendenza, seleziona il grafico e apri lo strumento Elementi grafico. Deseleziona la casella Linea di tendenza per eliminare la linea.
Puoi aggiungere più linee di tendenza se hai più di un set di dati sul grafico. Quando evidenzi il grafico e selezioni la freccia accanto a Trendline dal menu Chart Ekements, vedrai un messaggio che ti chiede quali serie di dati usare per la trnedline. Scegli una serie e, dopo aver aggiunto la sua linea di tendenza, esci dal menu Formato linea di tendenza, seleziona il grafico e ripeti la procedura per la serie successiva.
Suggerimento
Se provi ad aggiungere una linea di tendenza a un design non supportato, il pulsante Linea di tendenza è disattivato. Per passare a un formato diverso, apri il Design scheda e utilizza il Modifica tipo di grafico pulsante per scegliere un nuovo grafico.
più linee di tendenza
