Come creare un istogramma in Microsoft Word
Quando si desidera visualizzare la frequenza dei dati che rientrano in parametri specifici, utilizzare un grafico a istogramma. Ad esempio, un istogramma può mostrare a un insegnante quanti studenti hanno ricevuto ciascun punteggio in un test.
Per creare un istogramma, sono necessarie due colonne di dati. La prima colonna contiene l'intervallo, o numeri di bin, come diversi punteggi dei test. La seconda colonna contiene la frequenza, ovvero il numero di studenti che hanno ricevuto ciascun punteggio. A condizione che tu disponga di queste due serie di numeri, puoi creare un istogramma utilizzando Microsoft Word 2013.
Suggerimento
Se non hai ancora organizzato i dati in colonne, usa Microsoft Excel per creare un istogramma. Puoi quindi copiare il grafico da Excel e incollarlo in Word.
Passaggio 1
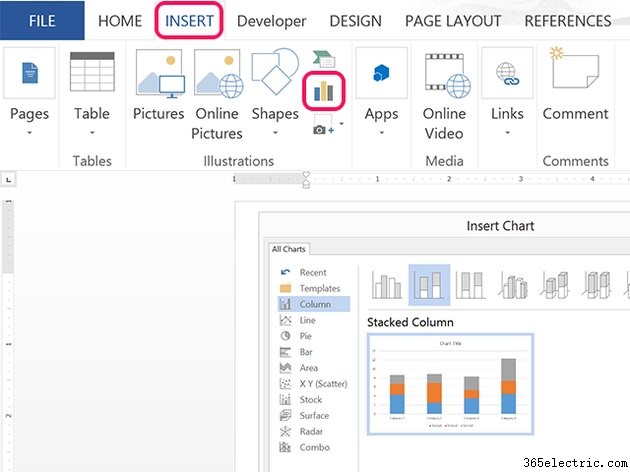
Fai clic su Inserisci scheda e quindi fai clic su Aggiungi un grafico icona dal gruppo Illustrazioni della barra multifunzione. Seleziona Colonne e quindi fai clic sulla colonna in pila icona. Fai clic su OK .
Passaggio 2
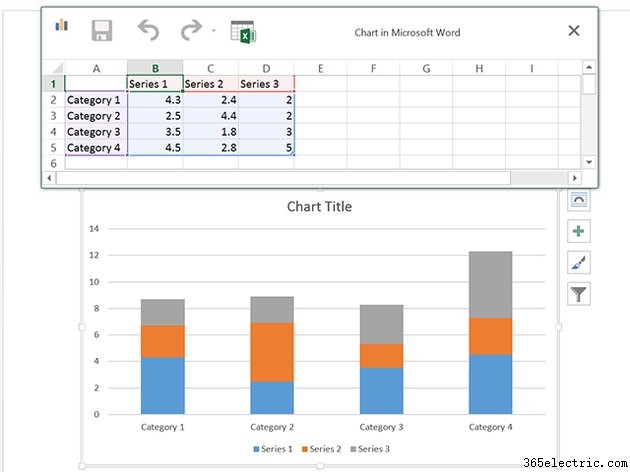
Fare clic sulla tabella che si apre. Si noti che i dati nella tabella sono rappresentati nel grafico sottostante. Quando modifichi la tabella, il grafico cambia automaticamente.
Passaggio 3
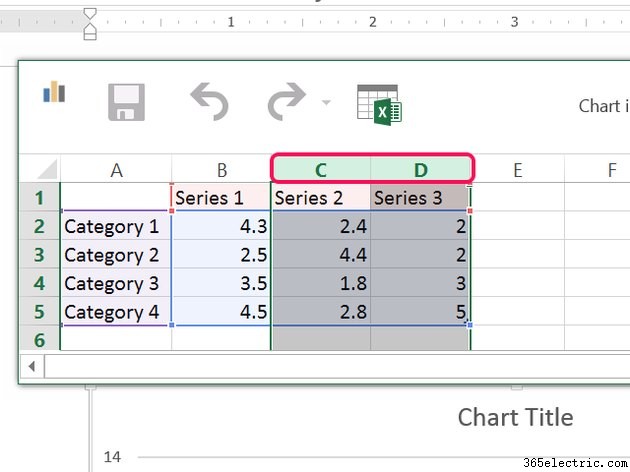
Trascina il cursore sulla colonna C e D Intestazioni e premi Elimina . Non hai bisogno di queste colonne per un istogramma.
Passaggio 4
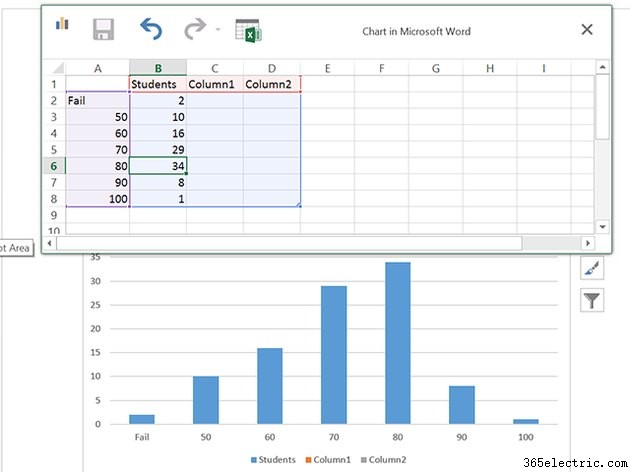
Sostituisci i dati nella colonna A con i tuoi numeri di bin e i dati nella colonna B con le tue frequenze. Sostituire la serie 1 nella cella B1 con un nome per i dati di frequenza, se lo si desidera. In questo esempio, i punteggi dei test sono i dati del cestino e il numero di studenti che ricevono quei punteggi fornisce i dati sulla frequenza.
Se aggiungi nuove righe alla tabella, nel grafico vengono visualizzate barre aggiuntive. Chiudi la tabella facendo clic sulla X quando i dati sono completi.
Suggerimento
I dati nella colonna A non devono essere sempre numeri. Nell'esempio qui, tieni presente che abbiamo usato la parola Fallito per rappresentare tutti i risultati dei test inferiori a 50.
Passaggio 5
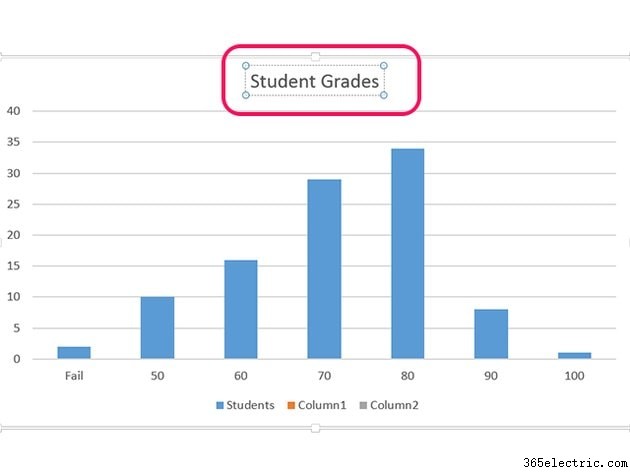
Fai clic sul Titolo del grafico . Evidenzia le parole e digita un titolo per il tuo istogramma.
Passaggio 6
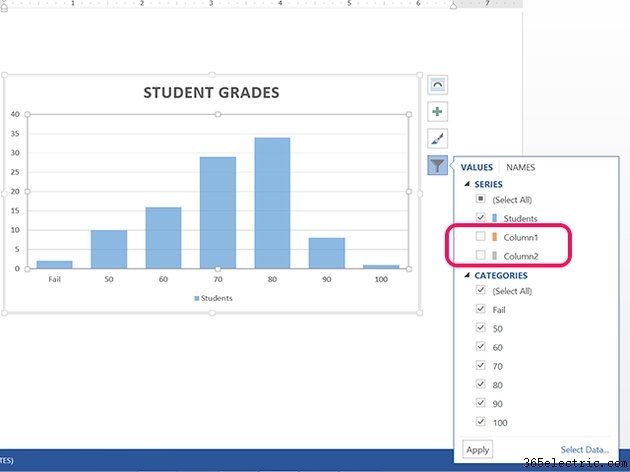
Fai clic sui Filtri grafico icona. Deseleziona la colonna 1 e colonna 2 caselle di controllo.
Passaggio 7
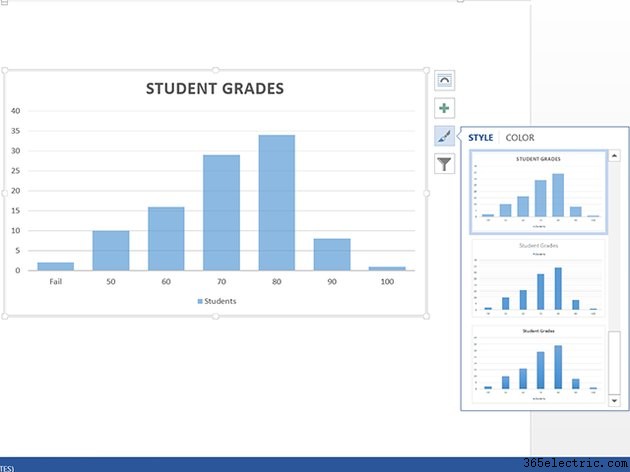
Modifica lo stile del grafico, se lo desideri, facendo clic su Stili del grafico icona. Fai clic su qualsiasi stile per modificare automaticamente l'aspetto dell'istogramma.
