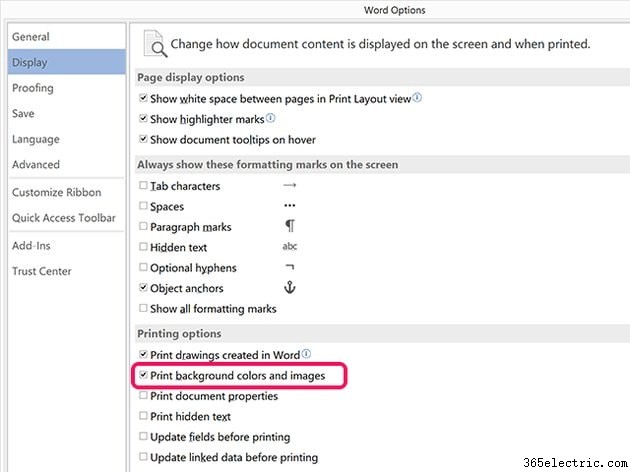Come faccio a creare adesivi per paraurti in Word?
Progettare un adesivo per paraurti utilizzando Microsoft Word 2013 è un progetto che anche i principianti possono realizzare con sicurezza. Prima di iniziare, assicurati di avere della carta adesiva per stampante. Non tutta la carta adesiva per stampanti è impermeabile, quindi se l'adesivo si trova su un'auto o in qualsiasi altro luogo all'esterno, controlla la confezione di carta per assicurarti che sia resistente all'acqua.
Regolazione dell'impostazione della pagina
Apri un documento Word vuoto. Fai clic sulla scheda Layout di pagina, quindi su Dimensioni icona e seleziona Altri formati carta . Imposta la Larghezza a 11 pollici e l'Altezza a 3,5 pollici. Questa è una dimensione standard per un adesivo per paraurti e semplifica la stampa se si dispone di carta da stampa adesiva formato lettera.
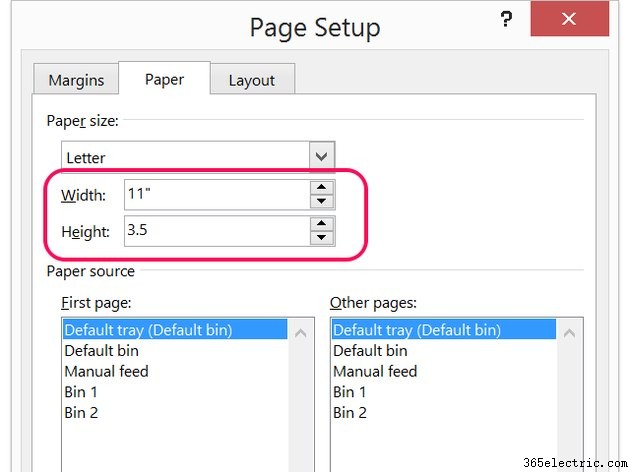
Aggiunta di colore e grafica
A meno che tu non stia realizzando un adesivo per paraurti bianco o non prevedi di utilizzare la tua grafica come sfondo, cambia il colore della pagina. Per fare ciò, fai clic su Design scheda e seleziona un colore da Colore pagina menu.
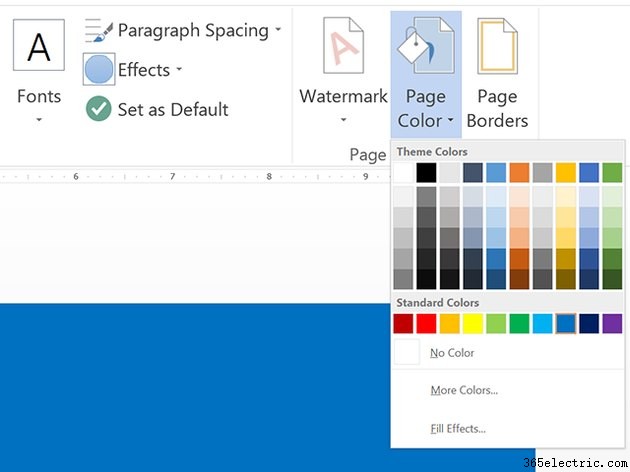
Per aggiungere foto, loghi o grafica all'adesivo per paraurti, fai clic su Inserisci scheda. Tutte le opzioni di inserimento si trovano nella barra multifunzione Inserisci, inclusa l'opzione Casella di testo, che utilizzerai presto.
- Fai clic su Immagini per inserire foto o grafica dal disco rigido del tuo computer.
- Fai clic su Immagini online per trovare immagini creative commons utilizzando Bing Image Search.
- Fai clic su Forme per aggiungere forme come rettangoli, cerchi e frecce.
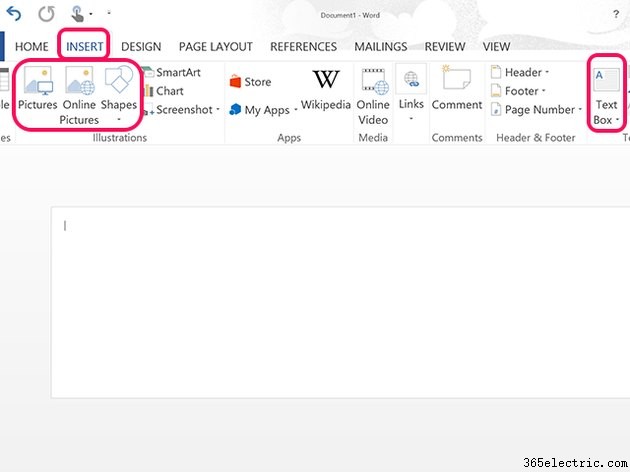
Dopo aver inserito il disegno, trascina gli angoli per ridimensionarlo e trascina il centro per spostarlo in posizione. Se stai usando la grafica come immagine di sfondo, va bene andare oltre i bordi della pagina. Ovviamente tutti i dettagli non visibili sulla pagina non verranno stampati.
Se hai difficoltà a spostare la grafica, fai clic su Formato di Strumenti immagine scheda e cambia il Testo a capo ambientazione. Se stai utilizzando la grafica come immagine di sfondo, seleziona Dietro il testo opzione. In caso contrario, fai clic su Davanti al testo .
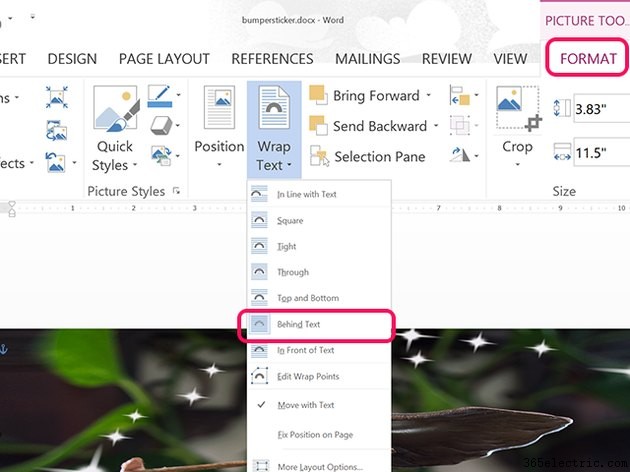
Stile del tuo messaggio
Usa una casella di testo per scrivere il messaggio dell'adesivo per paraurti. Se non hai mai usato una casella di testo Word prima, il processo è abbastanza semplice.
- Fai clic su Inserisci scheda e seleziona la Casella di testo icona.
- Seleziona una Casella di testo formato dal menu a tendina.
- Trascina il cursore sulla pagina.
- Digita il testo per l'adesivo e poi evidenzialo con il cursore.
- Fai clic su Home scheda e cambia il Carattere , Dimensione carattere , Colore carattere e Allineamento .
Se la casella di testo non è trasparente, fai clic con il pulsante destro del mouse e seleziona Riempi e quindi fare clic su Nessun riempimento .
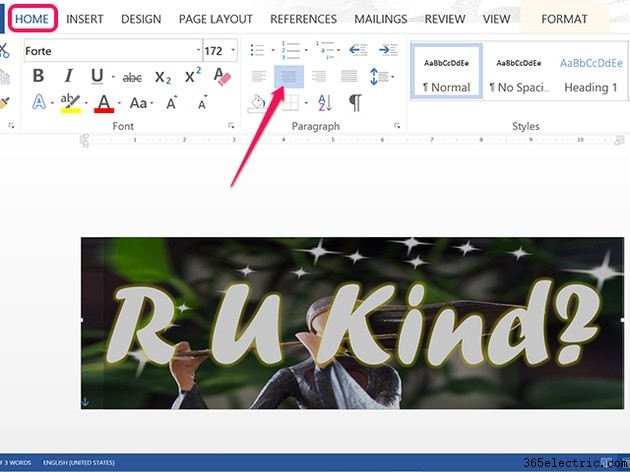
Aggiungi un effetto come un'ombra o un bagliore al testo per farlo risaltare dallo sfondo. Evidenzia il testo, fai clic sul Formato degli strumenti di disegno scheda e quindi fai clic sulla piccola Freccia accanto a Stili WordArt nella barra multifunzione. È quindi possibile selezionare un effetto dal menu. Usa il Bagliore opzioni per far risaltare il testo su uno sfondo scuro o l'Ombra opzioni per far risaltare il testo su uno sfondo chiaro.
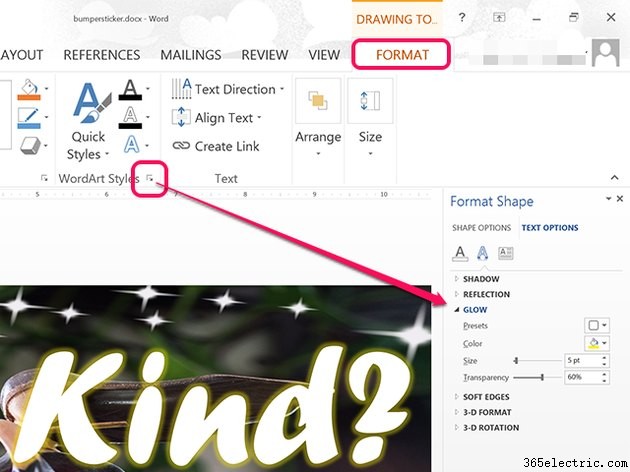
Stampa di un adesivo per paraurti
Prima di stampare l'adesivo per paraurti, fai clic su File scheda e seleziona Opzioni . Nella sezione Opzioni di stampa, assicurati che sia presente un segno di spunta accanto a Stampa colori e immagini di sfondo . Fai clic su OK .
Inserisci un foglio di carta per stampante impermeabile e adesivo nella stampante di casa e fai clic su Stampa icona.