Come creare inviti in Word
Invece di correre al negozio di cartoleria, crea i tuoi inviti personalizzati per qualsiasi evento imminente utilizzando Microsoft Word 2013 e la tua stampante di casa. Per gli eventi formali, considera l'utilizzo di carta spessa o cartoncino di alta qualità. La normale carta dattilografica di solito sembra un po' fragile quando viene usata come invito.
Passaggio 1:imposta le dimensioni della pagina e i margini
Apri un nuovo documento Word vuoto. Fai clic su Layout di pagina scheda, quindi Dimensione icona e quindi seleziona Altri formati pagina nella parte inferiore del menu a discesa.
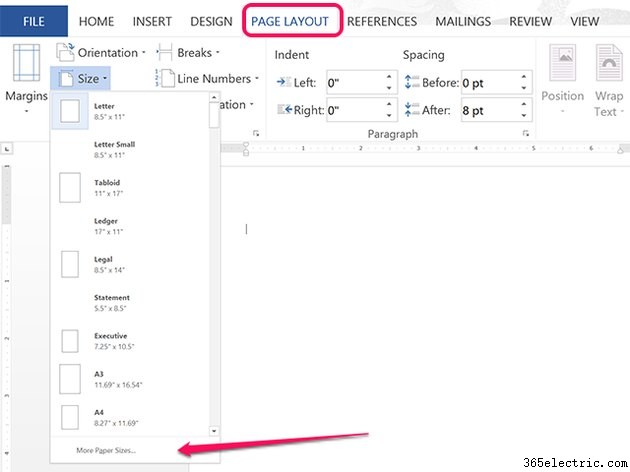
Specifica la Larghezza e Altezza per gli inviti in pollici in modo che si adattino alle tue buste. Ricordati di renderli un po' più piccoli della busta in modo che si adattino all'interno. Nel nostro esempio, utilizziamo una larghezza di 5,5 pollici e un'altezza di 4,25 pollici, che possono essere stampate in lotti di quattro su cartoncino standard formato Lettera.
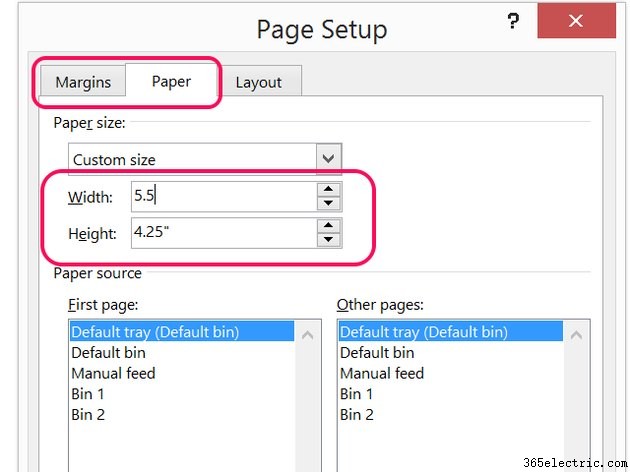
Fai clic su Margini scheda nella finestra Imposta pagina e specificare una dimensione del margine. Un margine di 0,5 pollici su tutti e quattro i lati dovrebbe essere buono per la maggior parte delle stampanti domestiche. Mantieni la grondaia impostazione a zero.
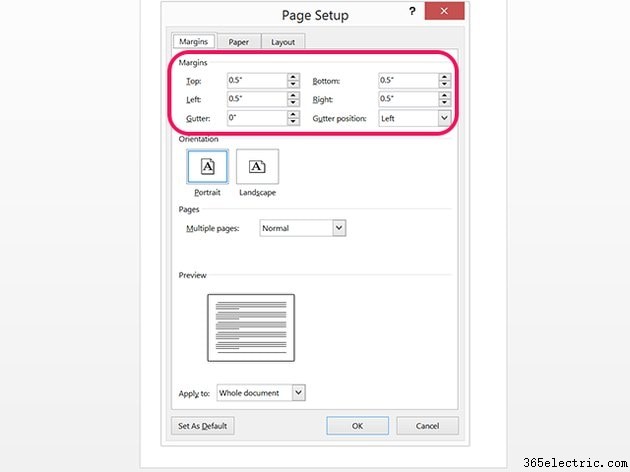
Passaggio 2:aggiungi il testo
Digita il testo nel modo più sensato per il tuo invito. Se non stai utilizzando effetti di testo, puoi semplicemente inserire le parole come se digiti una lettera. Se desideri applicare effetti al testo, usa invece Riquadri di testo o Word Art. Nel nostro esempio, utilizziamo Word Art per il titolo in modo da potervi aggiungere effetti di riflessione.
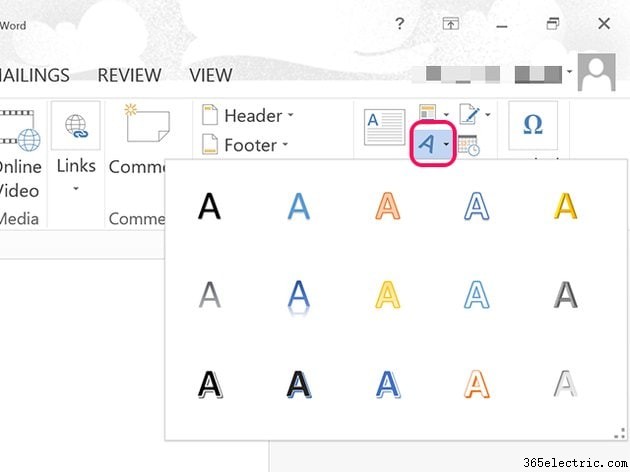
Per inserire una casella di testo, fai clic su Inserisci scheda e fai clic sulla Casella di testo icona. Per inserire Word Art, fai clic sulla Word Art più piccola icona. Seleziona uno stile e trascina il cursore dal bordo sinistro al bordo destro della pagina.
Per aggiungere effetti a una casella di testo o Word Art, fai clic su Formato strumenti di disegno scheda mentre la casella è selezionata e fai clic sulla piccola Freccia accanto a Stili di Word Art. Espandi le opzioni di menu che appaiono sulla destra per aggiungere effetti come un'Ombra , Riflessione . o Bagliore .
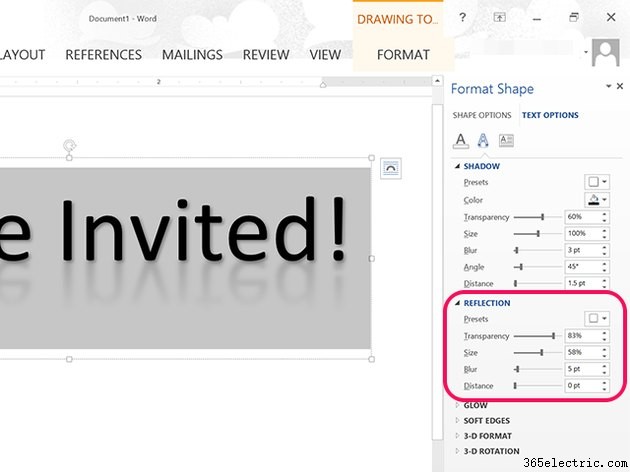
Evidenzia il testo e fai clic su Home scheda per modificare il carattere, la dimensione del carattere e l'allineamento. Seleziona i caratteri che si adattano bene all'evento. Il carattere Broadway, ad esempio, si sposa bene con un evento di intrattenimento, ma non funzionerebbe bene per un tipico invito a un matrimonio.
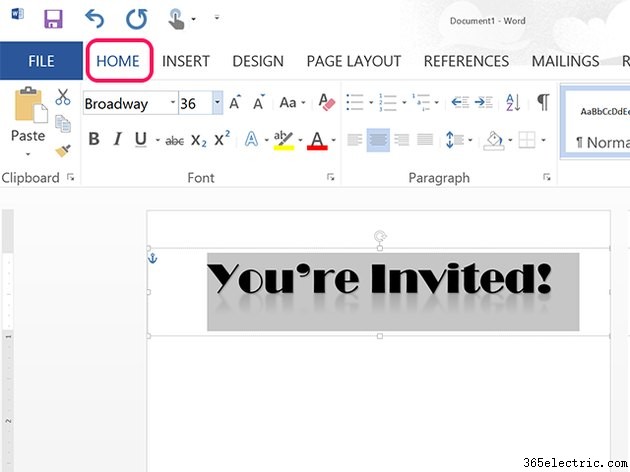
Word non corregge automaticamente i margini delle caselle di testo, quindi dovrai assicurarti che le lettere non superino i margini ridimensionando i lati destro e sinistro della casella.
Passaggio 3:aggiungi un bordo
Fai clic su Design scheda e seleziona Bordi pagina icona. Un bordo di pagina non è sempre necessario, ma può migliorare il design generale.
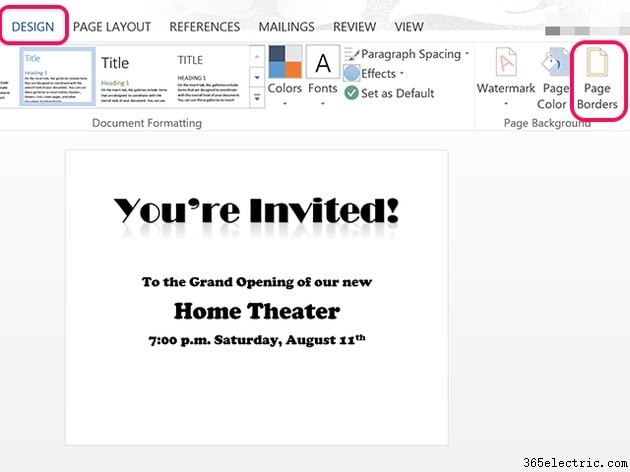
Seleziona uno stile di bordo adatto alla natura dell'evento. Una linea sottile funziona bene per gli inviti formali. Per un evento divertente, come la festa di compleanno di un bambino, prova a utilizzare una delle tante opzioni di bordo artistico di Word. Nel nostro esempio, stiamo usando il bordo di un film per collegarlo a un'apertura home theater.
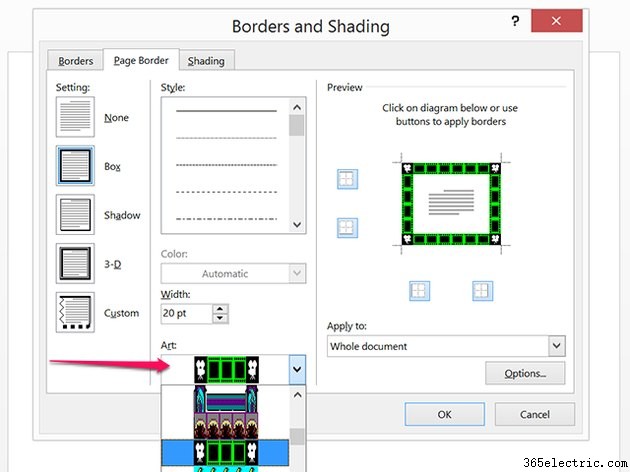
Passaggio 4:aggiungi righe o immagini
Seleziona l'Inserisci menu per inserire linee, forme o immagini nell'invito. Per aggiungere una riga sotto una frase chiave, ad esempio, seleziona Linea opzione dalle Forme icona. Tenere premuto il tasto Maiusc mentre trascini il cursore manterrà la linea perfettamente orizzontale o verticale.
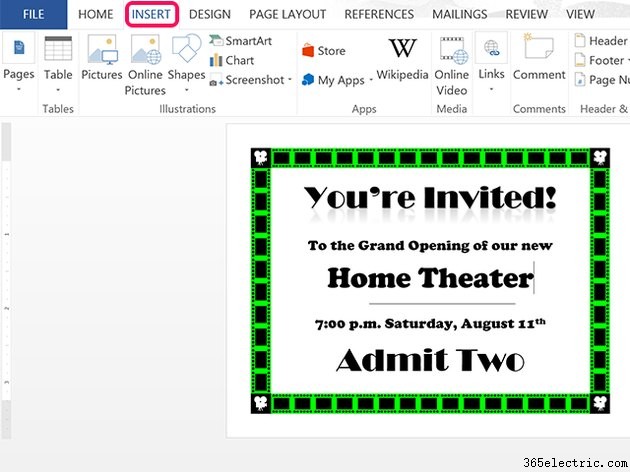
Per un invito a una festa di compleanno, una foto del festeggiato o della ragazza dal tuo computer o foto online di palloncini o torte possono funzionare bene. Piccole immagini possono essere inserite all'interno del testo o utilizzate come immagine di sfondo. Per modificare l'aspetto di una linea, forma o immagine, fai clic su Formato Strumenti immagine scheda.
Passaggio 5:stampa gli inviti
Prima di stampare l'invito, leggilo. Assicurati che tutti i dettagli siano elencati, inclusi:
- il nome o la descrizione dell'evento.
- la data e l'ora.
- RSVP, se necessario per pianificare l'evento.
- l'indirizzo dell'evento, se non è ovvio.
Per stampare più di un invito su una singola pagina, crea tutte le copie necessarie per ciascuna pagina. Per farlo rapidamente, premi Ctrl-A e Ctrl-C per selezionare tutto nella pagina. Posiziona il cursore in fondo alla pagina e premi Ctrl-V per incollare tutte le copie necessarie.
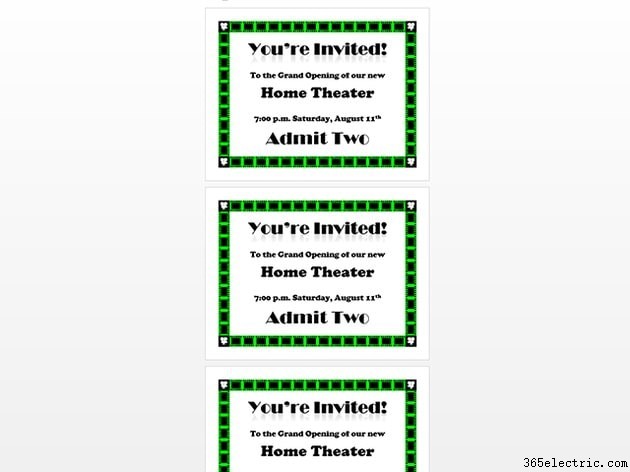
Fai clic sul File scheda e fai clic su Stampa . Per stampare quattro copie su ogni pagina, fai clic su 4 pagine per foglio opzione nella sezione Pagine. Seleziona il numero di Copie necessario e fai clic su Stampa pulsante.
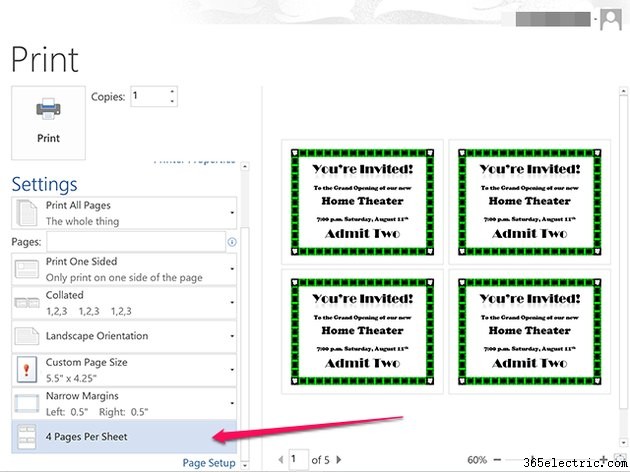
Suggerimento
Se apri il file DOCX dell'invito dopo averlo salvato, assicurati di utilizzare il Layout di stampa vista, disponibile nella scheda Visualizza. Se Word imposta automaticamente la visualizzazione Layout Web, elimina la formattazione e il bordo della pagina non sarà visibile.
