Come faccio a creare una linea numerica in Microsoft Word?
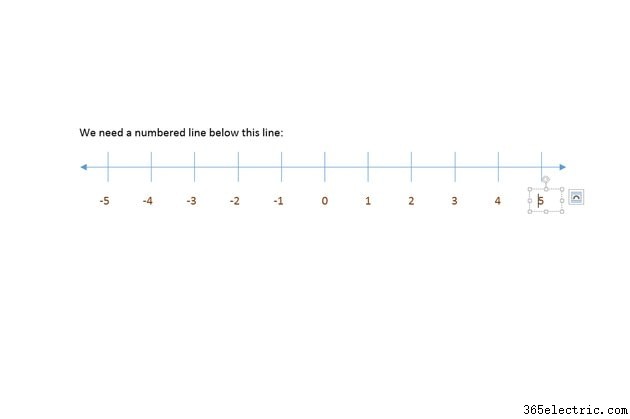
Microsoft Word 2013 non ha una riga numerica incorporata che è possibile inserire, né sono disponibili modelli con righe numeriche. Per creare una linea numerica nel documento di Word, crea prima una linea con una freccia utilizzando la funzione Forme, aggiungi segni di graduazione e numeri, quindi formatta come desideri.
Crea la linea con segni di graduazione
Passaggio 1
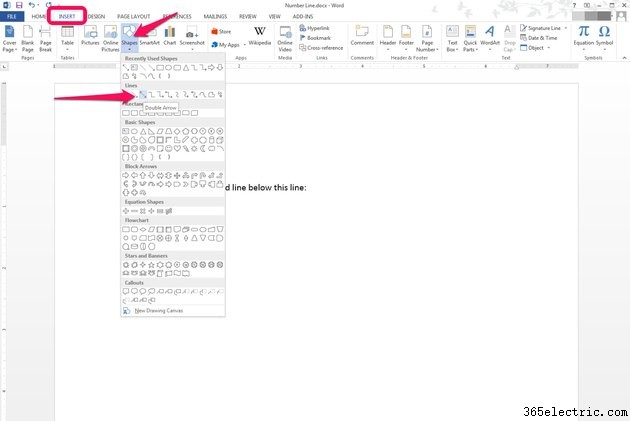
Seleziona "Forme" dalla scheda "Inserisci" e seleziona la linea Doppia freccia.
Passaggio 2
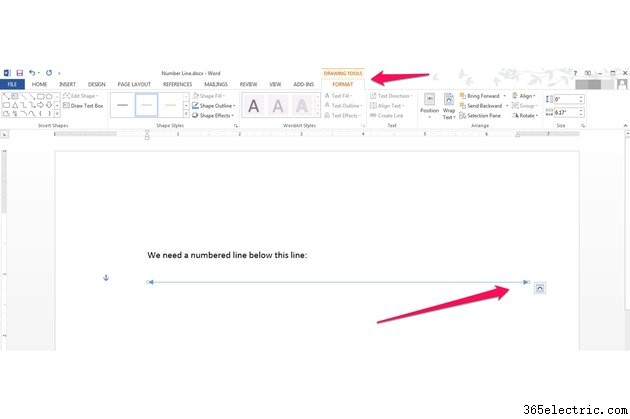
Tieni premuto il tasto "Maiusc" per mantenere la freccia dritta e trascina sulla pagina per creare una linea orizzontale. Si apre il pannello Formato strumento di disegno.
Passaggio 3
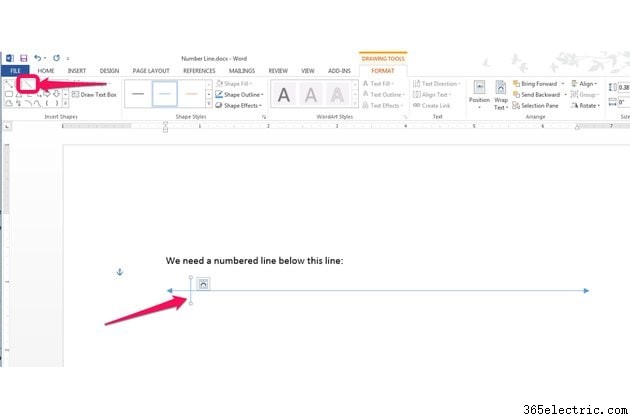
Seleziona la linea normale nel gruppo Inserisci forme. Posiziona il cursore nel punto in cui desideri un segno di spunta sulla linea, tieni premuto il tasto "Maiusc" e trascina per creare un segno verticale. Tenere premuto il tasto Maiusc assicura una linea retta.
Passaggio 4
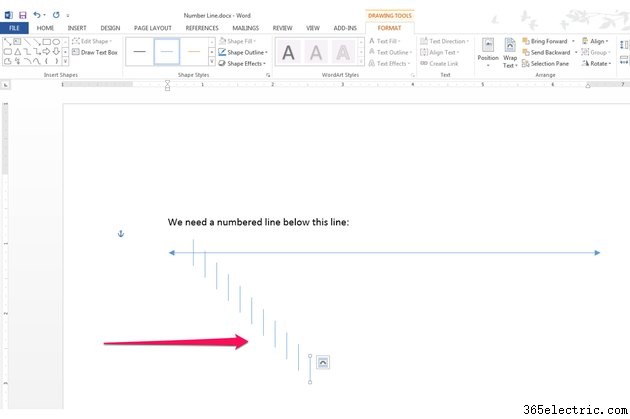
Seleziona il segno di spunta. Il cursore viene visualizzato come mirino quando selezionato. Premi "Ctrl-C" per copiare il segno di spunta e poi "Ctrl-P" per incollarlo. Ripeti "Ctrl-P" per incollare tutti i segni di graduazione di cui hai bisogno sulla linea. I segni si incolleranno in un design verticale sfalsato.
Passaggio 5
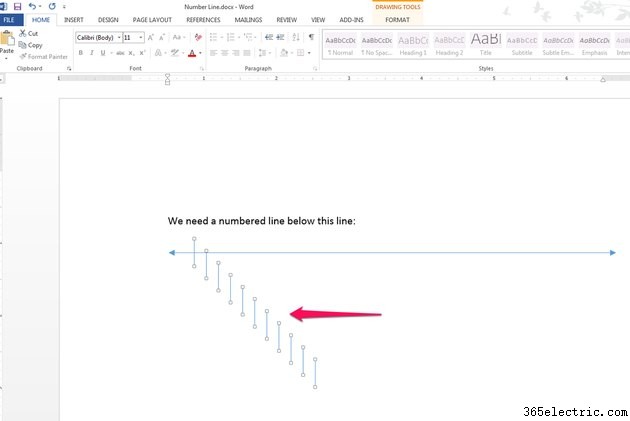
Seleziona tutti i segni di spunta tenendo premuto "Shift" e selezionando ciascuno di essi. Quando selezioni ogni segno, il cursore diventa un mirino. Questo processo potrebbe essere più semplice se posizioni il cursore leggermente a destra di ciascun segno
Passaggio 6
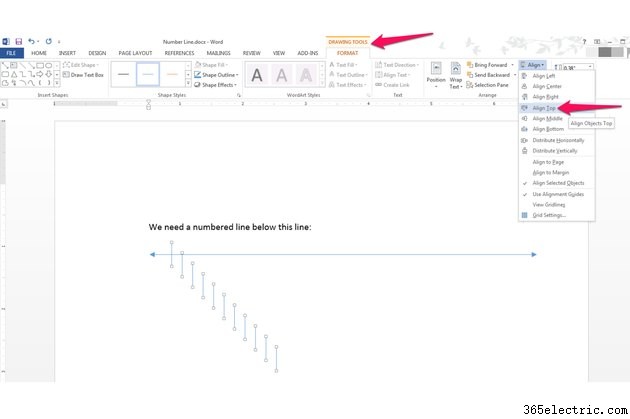
Assicurati che la scheda Formato strumenti di disegno sia attiva, seleziona "Allinea" dal gruppo Disponi, quindi scegli "Allinea in alto" dal menu a discesa. Ogni segno di spunta si allinea lungo la linea.
Passaggio 7
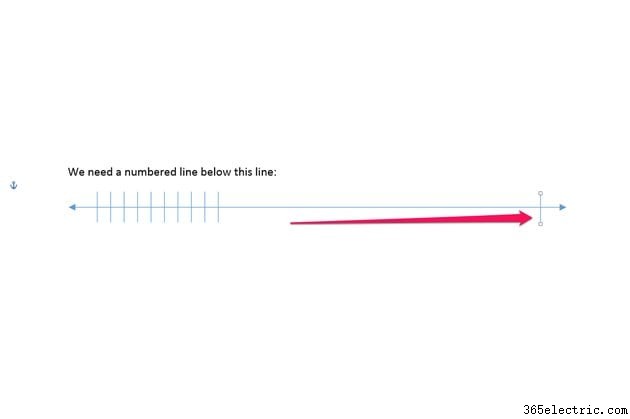
Trascina il segno di spunta più a destra in un punto alla fine della riga in cui desideri il tuo ultimo numero.
Passaggio 8
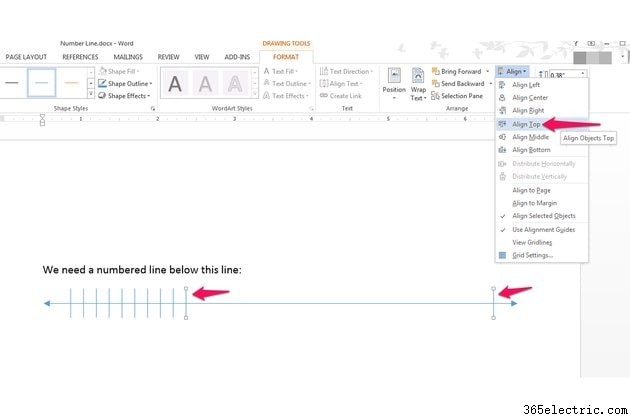
Riallineare il segno più a destra; è probabile che non sia più esattamente allineato in alto. Seleziona un segno a sinistra, tieni premuto il tasto "Maiusc", seleziona il segno più a destra, seleziona "Allinea" dal gruppo Disponi, quindi scegli "Allinea in alto" dal menu a discesa. È importante selezionare prima un segno a sinistra e quindi selezionare il segno più a destra perché Word allinea tutti gli oggetti selezionati in base al primo selezionato.
Passaggio 9
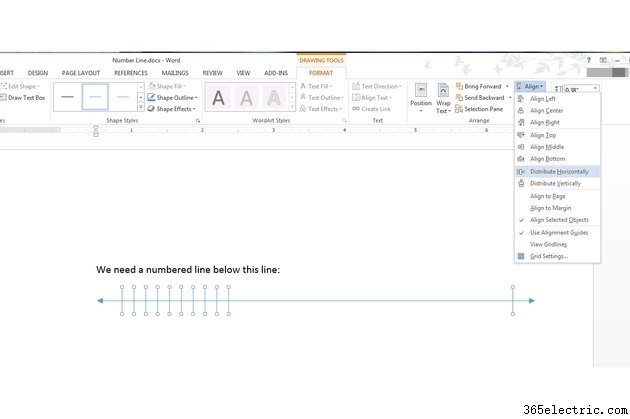
Distribuisci i segni orizzontalmente lungo la linea:seleziona nuovamente tutti i segni di graduazione tenendo premuto il tasto "Maiusc", seleziona "Allinea" e quindi "Distribuisci orizzontalmente". Word distribuisce i segni di graduazione in modo uniforme su tutta la linea. Ora sei pronto per aggiungere i numeri.
Aggiungi i numeri per completare la riga dei numeri
Passaggio 1
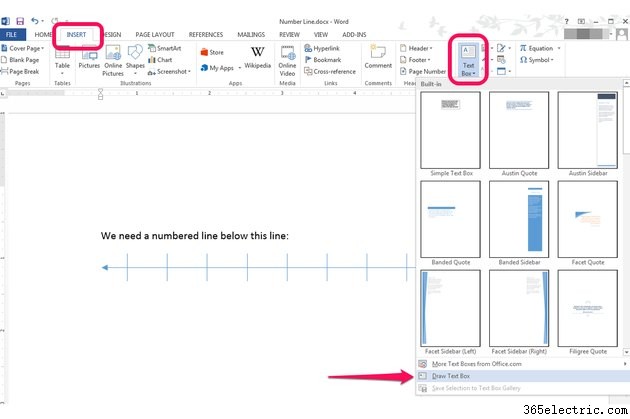
Seleziona la scheda "Inserisci", scegli "Casella di testo" dal gruppo Testo e seleziona "Disegna casella di testo". Il cursore diventa un mirino.
Passaggio 2
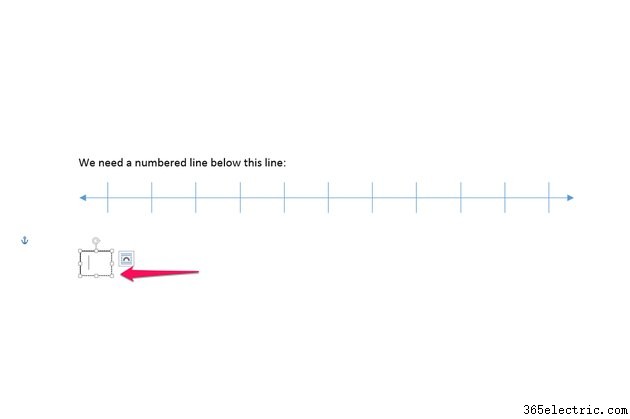
Trascina su e giù per creare una casella in un punto qualsiasi della pagina, quindi deseleziona il cursore. Noterai un'icona sulla destra che, se premuta, rivela un menu a discesa di formattazione della casella di testo. Lascia stare.
Passaggio 3
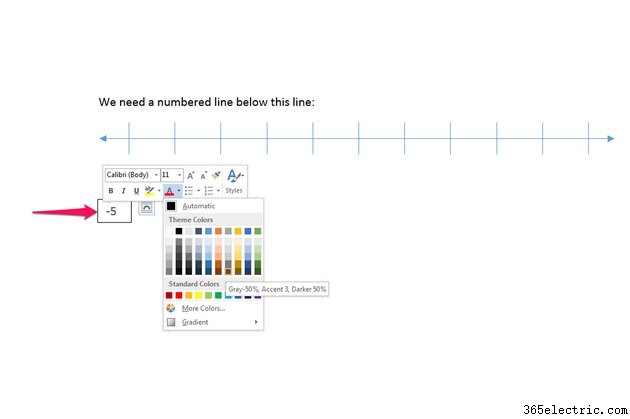
Inserisci il numero con cui vuoi iniziare la tua linea numerica. Selezionalo per visualizzare un pop-up di formattazione. Formatta il carattere utilizzando una delle opzioni, ad esempio per cambiare il colore.
Passaggio 4
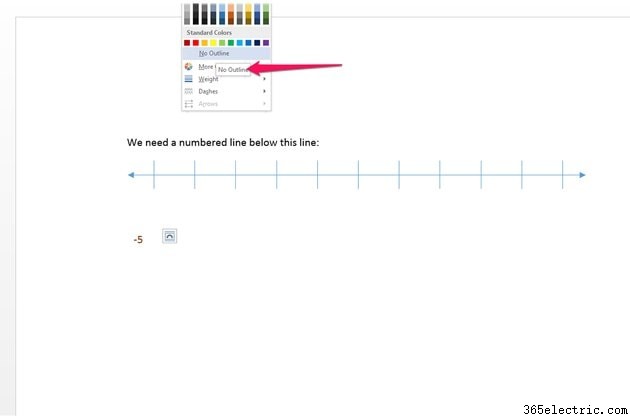
Deseleziona la casella di testo facendo clic in un punto qualsiasi del documento. Riselezionalo facendo doppio clic per visualizzare la scheda Formato strumenti di disegno. Da "Contorno forma" nel gruppo Stili forma, seleziona "Nessun contorno" per rimuovere il contorno visibile attorno alla casella di testo.
Passaggio 5
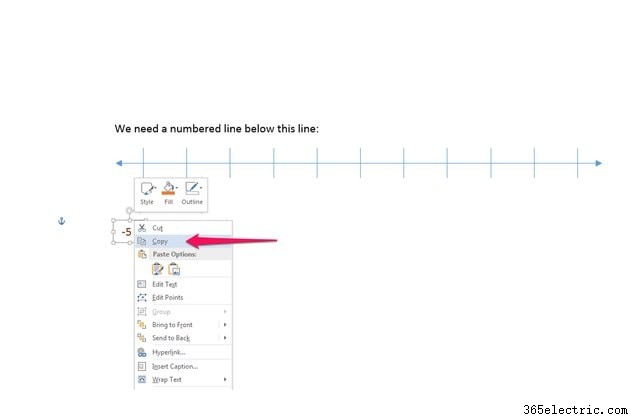
Fare clic con il pulsante destro del mouse sulla casella di testo e premere "Ctrl-C" per copiarlo. Incollalo usando "Ctrl-P", ripetendo "Ctrl-P" tutte le volte necessarie in modo da avere un numero per ogni segno di spunta.
Passaggio 6
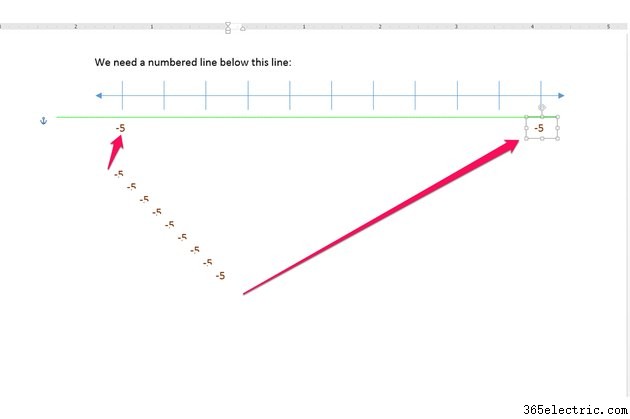
Seleziona il numero più a sinistra e trascinalo in posizione sotto il segno di spunta più a sinistra. Non deve essere perfetto a questo punto, solo approssimativo dove lo desideri. Durante il trascinamento, Word visualizza una linea guida verde per aiutarti ad allinearlo. Quindi, sposta il numero più a destra per trascinarlo sotto il segno di spunta più a destra.
Passaggio 7
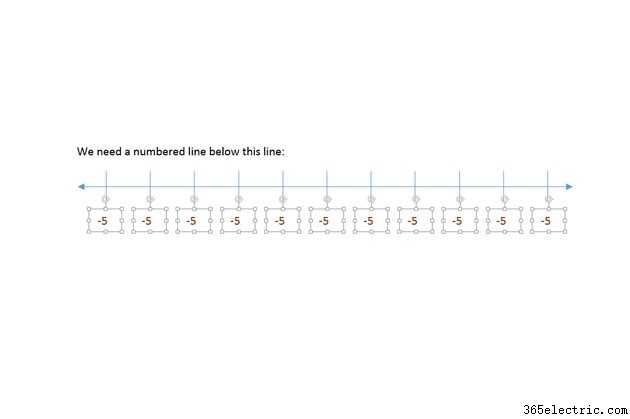
Allinea le caselle di testo. Innanzitutto, seleziona tutte le caselle di testo e quindi scegli "Allinea in alto" seguito da "Distribuisci orizzontalmente" dal gruppo Disponi nella scheda Formato strumenti di disegno. I numeri dovrebbero allinearsi bene direttamente sotto i segni di graduazione.
Passaggio 8
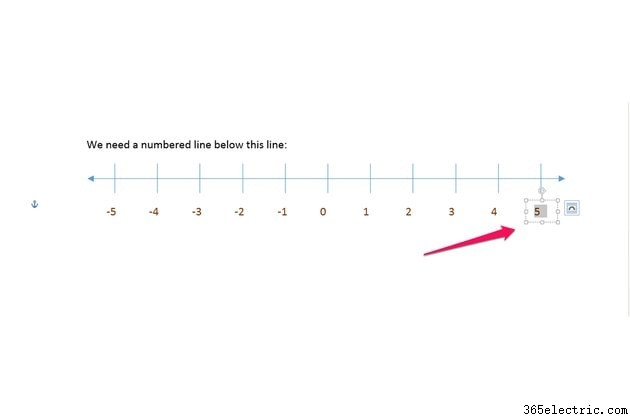
Modifica ogni numero per riflettere il numero che desideri sulla linea dei numeri. Fare doppio clic all'interno di ciascuna casella di testo per selezionare il testo all'interno della casella, anziché la casella stessa, e modificare il numero.
Passaggio 9
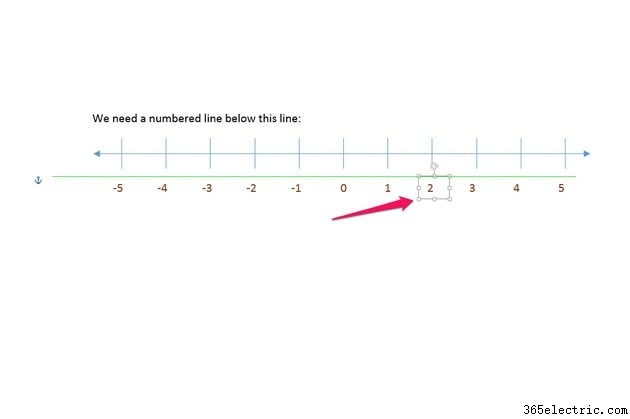
Apporta le modifiche necessarie all'allineamento della casella di testo utilizzando i tasti freccia sulla tastiera, se hai un mix di cifre singole e doppie che hanno provocato un disallineamento, ad esempio. Seleziona la casella di testo, quindi utilizza i tasti freccia destra, sinistra, su o giù sulla tastiera per posizionare con precisione il numero.
Passaggio 10
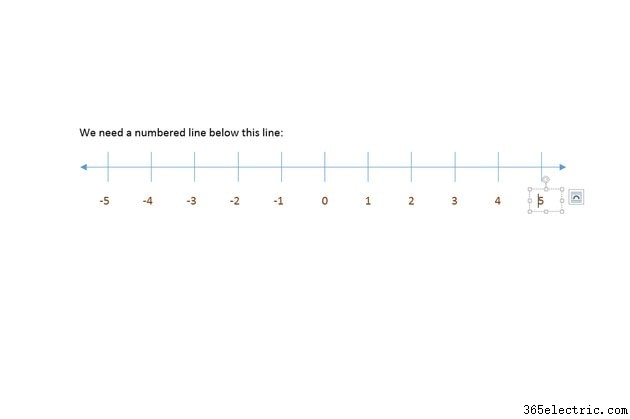
Visualizza la riga numerica completata.
Suggerimento
Raggruppa gli elementi della linea dei numeri in modo da poterla spostare facilmente o copiarla e incollarla per utilizzarla altrove. Per raggruppare i suoi elementi, selezionali tutti, comprese tutte le caselle di testo e le linee, quindi scegli "Raggruppa oggetti" dal gruppo Disponi nella scheda Formato strumenti di disegno.
I siti Web forniscono linee numeriche già pronte che puoi copiare e utilizzare senza dover creare manualmente le tue.
