Come faccio a creare un indice in Microsoft Word?
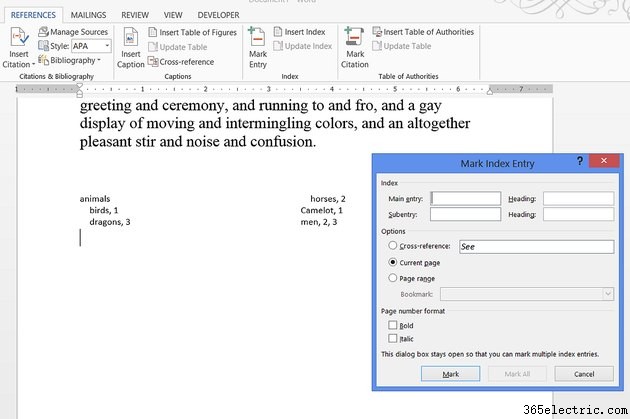
La creazione di un indice in Word 2013 e 2010 richiede un lungo processo per contrassegnare ogni parola o frase importante nel documento, ma il programma offre alcune scorciatoie, come cercare e contrassegnare istanze ripetute della stessa parola. Sebbene la creazione di un indice sia un lavoro lento, l'utilizzo della funzione di indice di Word anziché digitare manualmente l'indice rende l'aggiornamento dell'indice molto più rapido, poiché un solo clic su "Aggiorna indice" inserisce le modifiche e fa scorrere nuovamente il testo dell'indice in ordine alfabetico sulla pagina.
Passaggio 1
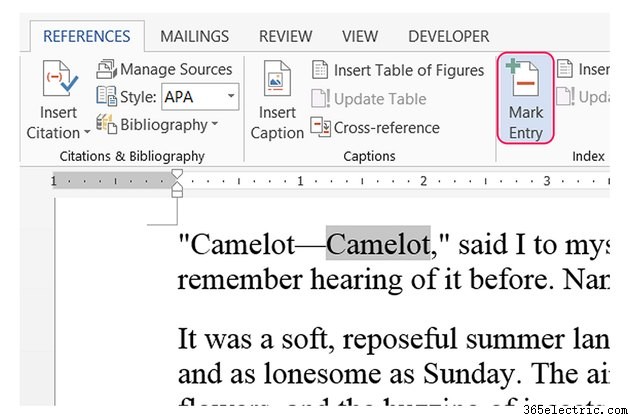
Seleziona una parola o una frase da aggiungere all'indice e fai clic su "Segna voce" nel gruppo Indice nella scheda Riferimenti. Per creare un indice completo di un documento è necessario contrassegnare una voce per ogni parola che si desidera indicizzare, quindi come scorciatoia per avviare la finestra di dialogo Segna voce indice, selezionare una parola e premere "Alt-Maiusc-X".
Passaggio 2
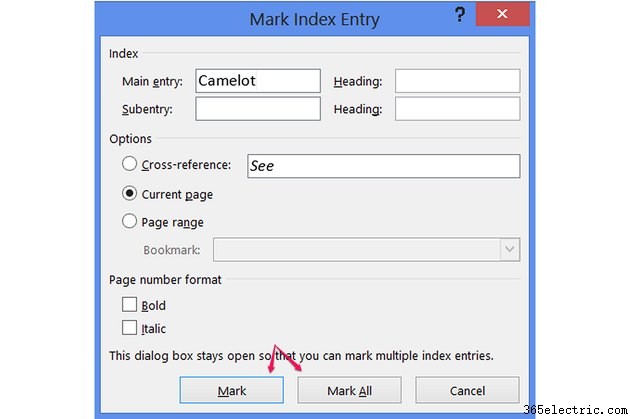
Modificare il campo "Voce principale" per modificare la modalità di visualizzazione della voce nell'indice, se necessario. Per voci di indice regolari, lasciare tutte le altre impostazioni sui valori predefiniti e premere "Segna" o "Segna tutto". Scegliendo "Segna tutto" cerca nell'intero documento la parola selezionata e aggiunge ogni istanza, fino a una volta per paragrafo, all'indice utilizzando la stessa formattazione.
Passaggio 3
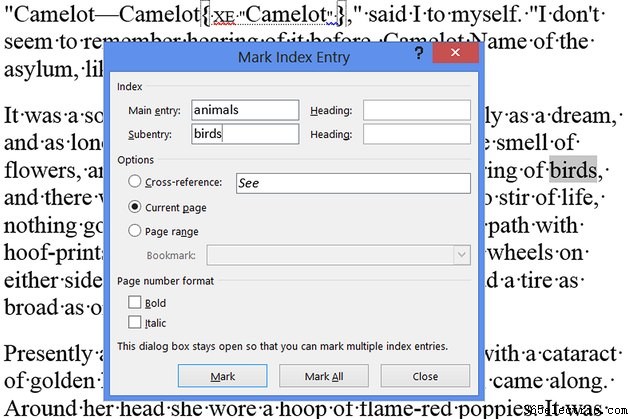
Seleziona la parola o frase successiva senza chiudere la finestra Segna voce indice. Fare nuovamente clic sulla finestra Segna voce indice per aggiornare il campo Voce principale con il nuovo testo. Per aggiungere voci secondarie all'indice, cambia la voce principale in una categoria generale a tua scelta e inserisci una voce secondaria nella casella Voce secondaria. Premi "Segna" o "Segna tutto". Ripeti la procedura per ogni elemento dell'indice.
Passaggio 4
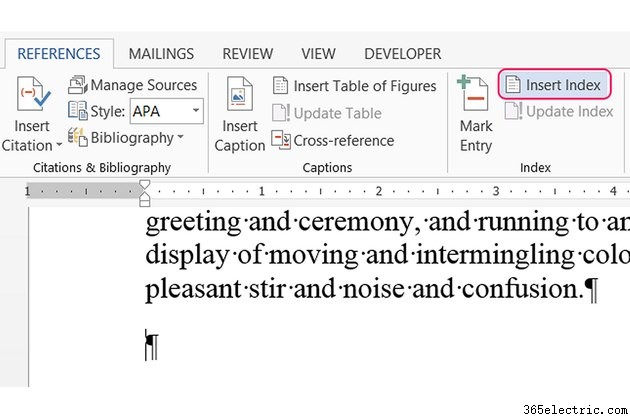
Scorri fino alla fine del documento e crea una nuova riga, sezione o interruzione di pagina e posiziona il cursore nel punto in cui desideri visualizzare l'indice. Premi "Inserisci indice" nella scheda Riferimenti.
Passaggio 5
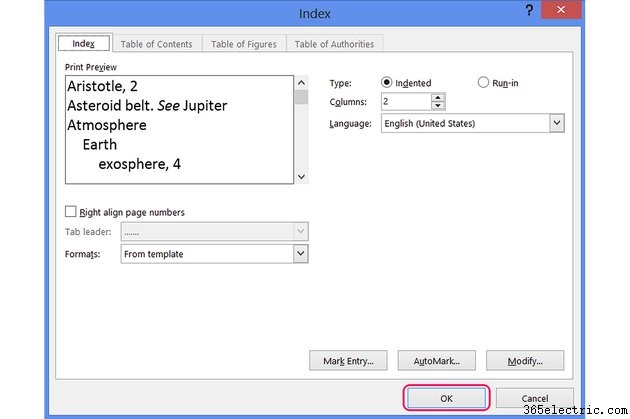
Modifica le opzioni per la formattazione dell'indice, come il numero di colonne o l'allineamento del numero di pagina, e premi "OK" per inserire l'indice.
Suggerimento
Dopo aver creato un indice, non modificare direttamente il contenuto dell'indice, poiché Word cancella queste modifiche al successivo aggiornamento dell'indice. Per aggiungere a un indice esistente, contrassegnare nuove parole o frasi, selezionare il testo dell'indice e premere "Aggiorna indice" nella scheda Riferimenti.
Per modificare la modalità di visualizzazione di una parola nell'indice dopo averla contrassegnata, modificare il testo tra virgolette all'interno delle parentesi di immissione dell'indice che seguono la parola. Per rimuovere completamente una parola, eliminare i dati tra parentesi che seguono una parola. Successivamente, seleziona l'indice e premi "Aggiorna indice".
Seleziona "Riferimento incrociato" nella finestra Segna voce indice e inserisci la voce principale dell'indice dopo la parola "Vedi" per indirizzare i lettori da un termine all'altro.
Per visualizzare un intervallo di pagine per una singola voce dell'indice, seleziona una frase che si estende su più pagine e premi "Segnalibro" nella scheda Inserisci. Inserisci un nome qualsiasi per il segnalibro e premi "Aggiungi". Quando vai a contrassegnare la voce per l'indice, seleziona "Intervallo di pagine" e scegli il segnalibro che hai creato.
Avviso
La marcatura delle voci dell'indice attiva automaticamente i segni di formattazione. Per nascondere temporaneamente questi segni per facilitarne la lettura, fai clic sul simbolo del paragrafo nella scheda Home.
