Come faccio a creare un oggetto 3D in Microsoft Word?

Fai apparire la grafica dalla pagina utilizzando gli effetti 3D disponibili in Word 2013. L'applicazione di effetti 3D agli oggetti richiede nella maggior parte dei casi un approccio a due punte, applicando prima uno smusso e quindi ruotando l'oggetto. Anche una leggera rotazione di due o tre gradi fa apparire un oggetto più tridimensionale di un oggetto che non è stato ruotato. Gli stessi effetti funzionano anche su WordArt. L'aggiunta di un'ombra a WordArt fa anche sembrare che il testo esca dalla pagina.
Passaggio 1
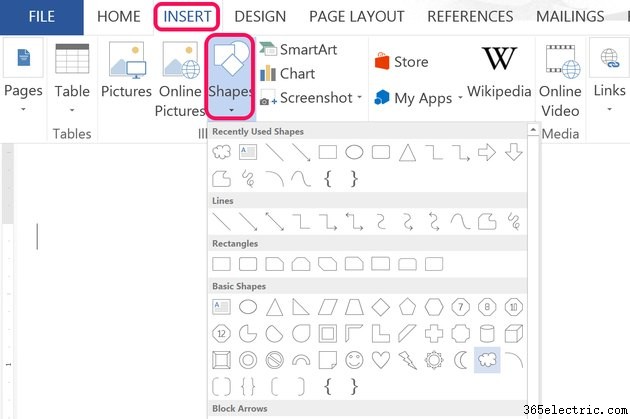
Seleziona una forma dall'icona Forme nella scheda Inserisci. Trascina il cursore sulla pagina per disegnare quella forma sul documento.
Passaggio 2
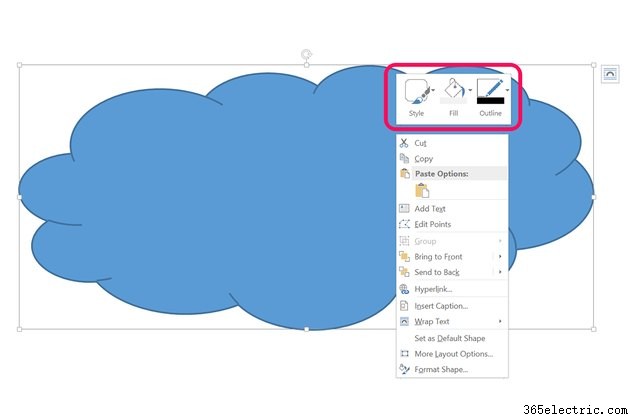
Fare clic con il pulsante destro del mouse sulla forma per modificarne i colori di riempimento e contorno. Seleziona "Stile" per selezionare una combinazione di colori basata sui temi di Word o modifica il riempimento e il contorno separatamente. Il colore del contorno potrebbe essere sottile ora, ma quando applichi gli effetti 3D alla forma, diventerà molto più prominente.
Passaggio 3
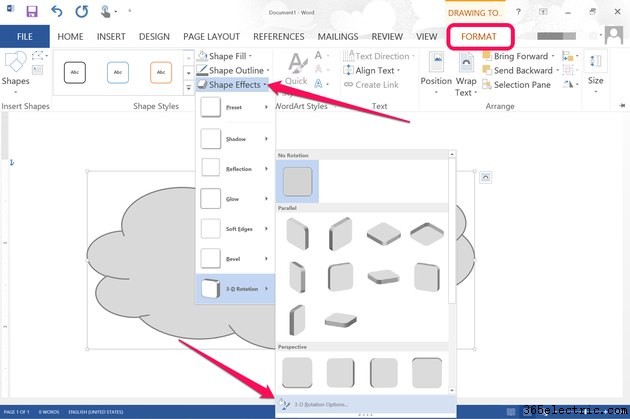
Fare clic sulla forma, quindi fare clic sulla scheda "Formato" degli strumenti di disegno. Fai clic su "Effetti forma". Sebbene tu possa selezionare qualsiasi preimpostazione, inclusi smussi e rotazioni 3D in questo menu, è molto più veloce se selezioni "Rotazione 3D" e quindi fai clic su "Opzioni rotazione 3D". Il menu Formato forma si apre quindi sulla destra, con tutte le opzioni 3D visualizzate in un'unica posizione.
Passaggio 4
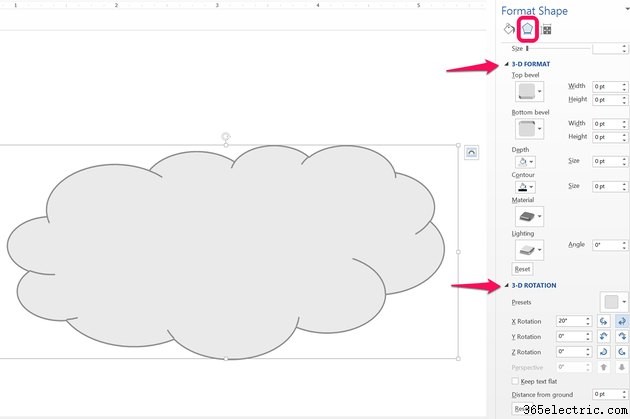
Espandi entrambe le opzioni "Formato 3D" e "Rotazione 3D" nel menu Formato forma. Inizia aggiungendo un Top Bevel all'oggetto. Questo conferisce all'oggetto piatto una terza dimensione.
Passaggio 5
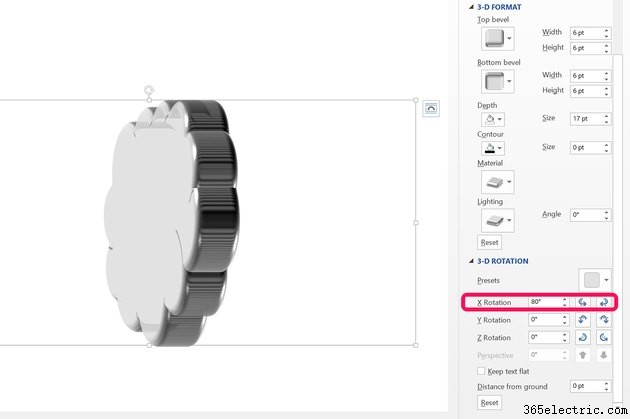
Modificare la rotazione dell'oggetto per rendere più prevalente la sua terza dimensione. Proprio come guardare la superficie piatta di un penny, è difficile vedere la profondità di una forma finché non viene ruotata. Dopo aver ruotato l'oggetto nell'angolazione desiderata, torna alle opzioni Formato 3D per impostarne la profondità e qualsiasi altra impostazione che preferisci.
Passaggio 6

Aggiungi forme aggiuntive e applica loro effetti 3D utilizzando le opzioni Formato 3D e Rotazione 3D. Per posizionare una forma dietro l'altra, fai clic con il pulsante destro del mouse sulla forma e seleziona "Sposta indietro" o "Porta indietro".
Per raggruppare le forme, fai clic tenendo premuto il tasto Ctrl su ciascuna forma, fai clic con il pulsante destro del mouse su una delle forme e seleziona "Raggruppa".
Passaggio 7
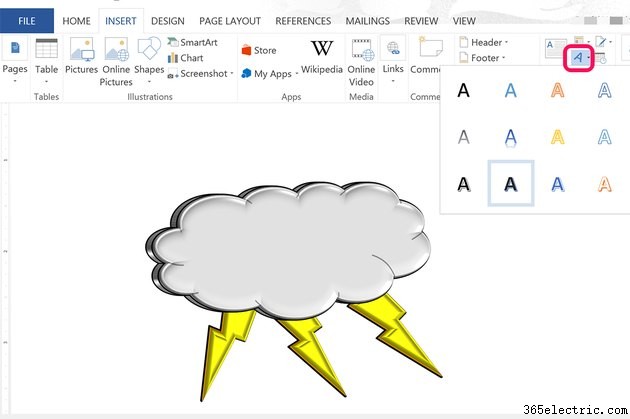
Fare clic sul menu "Inserisci", quindi fare clic sull'icona WordArt vicino all'estremità destra della barra multifunzione. Seleziona uno stile WordArt dal menu a discesa e inserisci il tuo testo.
Passaggio 8
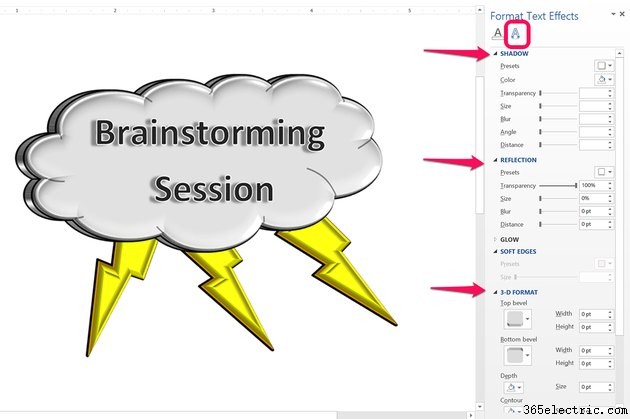
Fare clic con il pulsante destro del mouse sulla casella di testo WordArt vicino al bordo e selezionare "Formatta forma". Seleziona "Opzioni testo" nel menu Formato forma e quindi fai clic sull'icona "Effetto testo", che è la seconda icona a forma di A. Espandi le opzioni "Ombra", "Riflessione", Formato 3D" e "Rotazione 3D" per specificare gli effetti 3D desiderati per il testo.
