Come creare una mappa del sito in Microsoft Word
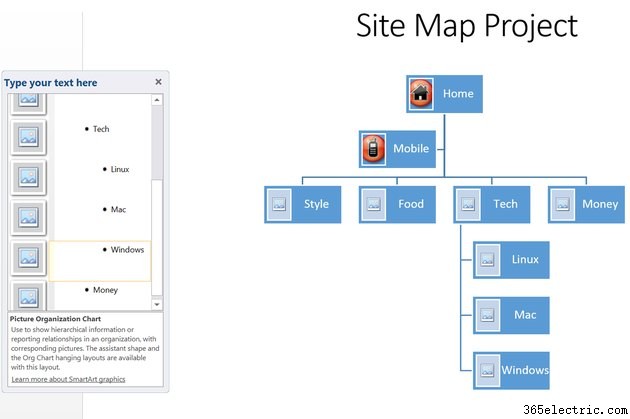
Le mappe del sito sono un buon modo per creare una rappresentazione grafica di qualsiasi sistema complesso come un sito web. Questi sono essenzialmente gli stessi organigrammi usati per mappare cose come una gerarchia esecutiva. La grafica SmartArt gerarchica disponibile in Word 2013 è ideale per le mappe del sito. Inserisci semplicemente il titolo e un'immagine per ogni oggetto nella mappa del tuo sito e Word li collega automaticamente. Anche spostare gli oggetti da un luogo all'altro della mappa è facile.
Passaggio 1

Apri un nuovo documento di Word. Digita un titolo per la mappa del tuo sito e quindi premi "Invio" alcune volte per aggiungere alcune righe vuote. Alcune righe vuote semplificano l'aggiunta di testo, se necessario, dopo l'inserimento di elementi grafici in un documento di Word. Fai clic sul menu "Inserisci" e seleziona "SmartArt".
Passaggio 2
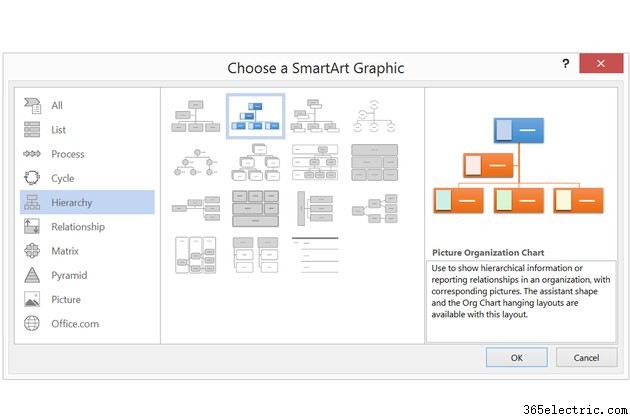
Fare clic sul gruppo "Gerarchia" nella finestra SmartArt per visualizzare la grafica adatta per le mappe del sito. Il primo grafico, ad esempio, è un organigramma basato su testo, mentre il secondo include spazio per un'immagine in ogni oggetto del grafico. Fai clic su un elemento grafico per visualizzare un'anteprima in miniatura, quindi fai clic su "OK" per inserirlo nel documento.
Passaggio 3
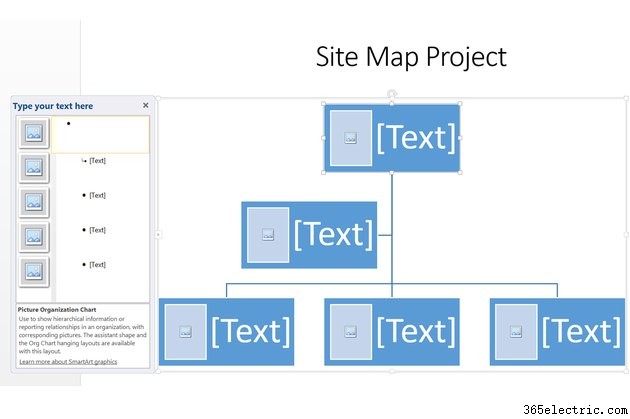
Fai clic su "Testo" accanto al primo oggetto nel grafico nella finestra Digita il tuo testo qui. Se stai mappando un sito web, questa dovrebbe essere la home page del sito. Ciò che inserisci in questa finestra viene automaticamente aggiunto all'oggetto in alto nel grafico.
Passaggio 4
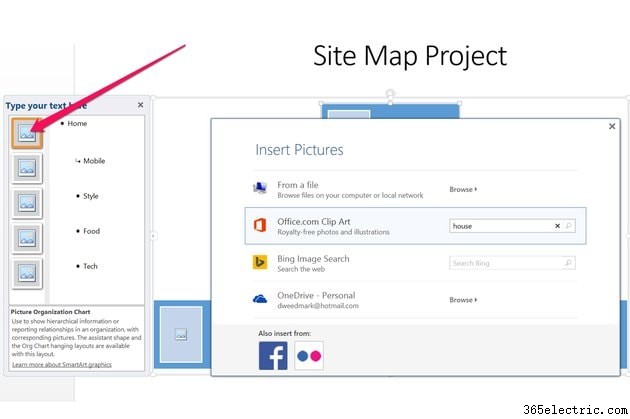
Fare clic al centro dell'icona "Immagine" per aggiungere un'immagine all'oggetto. Si apre una finestra che consente di aggiungere immagini dal computer o di cercare immagini online, incluse le clip art gratuite di Office.com. Seleziona un'immagine per inserirla nell'oggetto grafico.
Passaggio 5
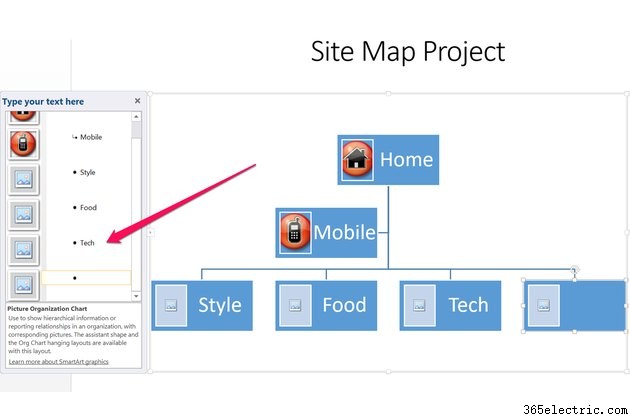
Aggiungi altri oggetti nel tuo grafico digitandoli in ogni riquadro "Testo". Posiziona il cursore alla fine del titolo di qualsiasi oggetto e premi "Invio". Questo aggiunge un nuovo oggetto accanto ad esso nella gerarchia.
Passaggio 6
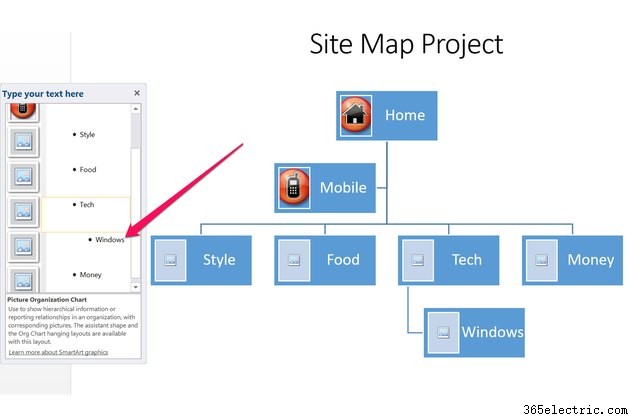
Premi il tasto "Tab" all'inizio di un titolo per spostare un oggetto a un livello sotto l'oggetto alla sua sinistra. Ad esempio, se stai creando una mappa di un sito web, potresti voler aggiungere una pagina "Windows" sotto la pagina "Tecnologia". Posiziona il cursore alla fine di "Tech", premi "Invio", quindi "Tab" e quindi digita "Windows". La pagina Windows si trova sotto la pagina Tech.
Passaggio 7
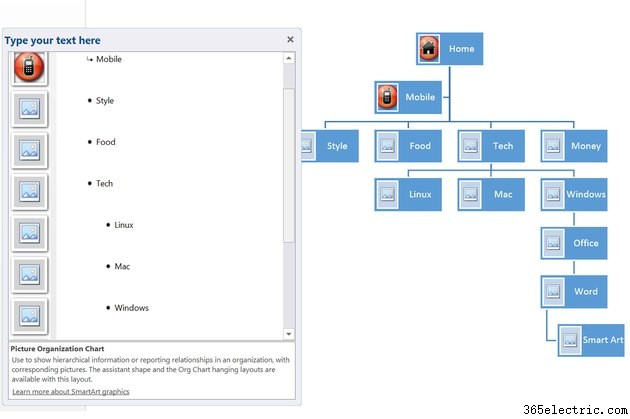
Aggiungi tutti gli oggetti necessari in ogni sezione. Word riposiziona gli oggetti in modo che si adattino tutti alla pagina.
Passaggio 8
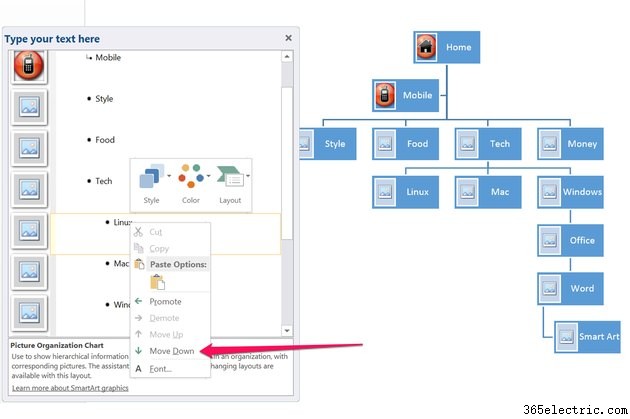
Fai clic con il pulsante destro del mouse su un oggetto e seleziona "Sposta in alto" o "Sposta in basso" per spostarne la posizione.
