Come faccio ad allineare il testo in Microsoft Word?
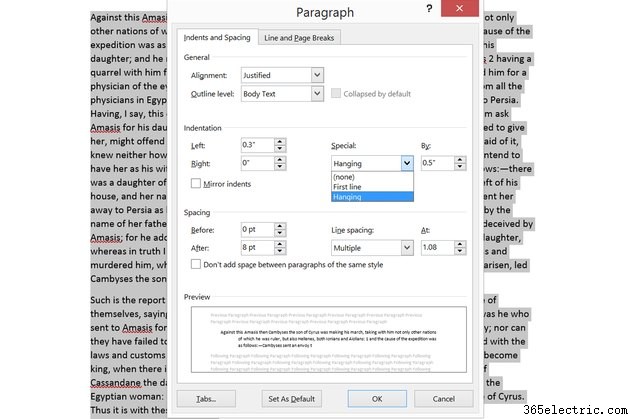
Microsoft Word 2013 offre diversi modi per allineare il testo all'interno di un documento, ma queste opzioni non sono raggruppate in un unico menu o area dell'interfaccia. Le opzioni di allineamento orizzontale di base, come sinistra, destra o centrato, si trovano nel menu Home. Tuttavia, se desideri allineare verticalmente il testo all'interno di una casella di testo o allineare il testo attorno a un cerchio, queste opzioni si trovano nel menu Formato relativo all'oggetto su cui stai lavorando.
Allinea il testo orizzontalmente
Passaggio 1
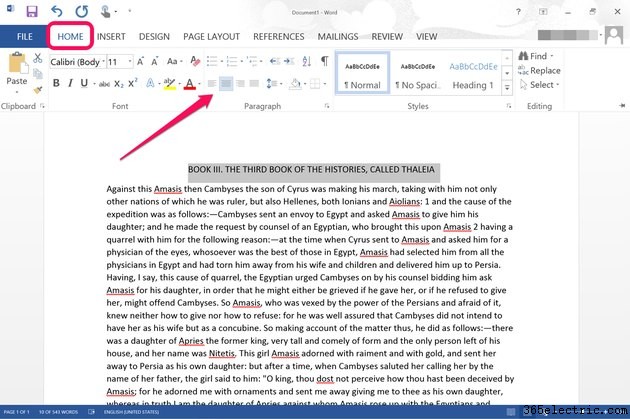
Trascina il cursore sulle parole da allineare e fai clic sul menu "Home". Il gruppo Paragrafo include quattro icone, ognuna delle quali rappresenta graficamente i diversi tipi di allineamento del testo:Allinea a sinistra, Centro, Allinea a destra e Giustifica. Selezionane uno per allineare il testo. Tieni presente che l'allineamento si applica a tutto il testo tra le interruzioni di paragrafo, quindi se evidenzi una sola parola, l'allineamento influirà sull'intero paragrafo.
Passaggio 2
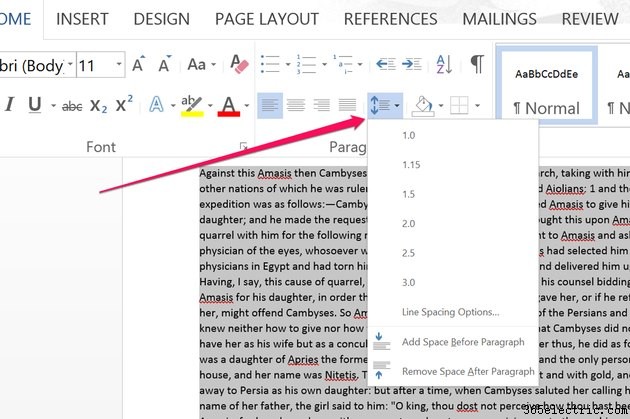
Fai clic sull'icona "Spaziatura riga e paragrafo" nel gruppo Paragrafo per specificare la quantità di spazio che deve essere visualizzata tra i paragrafi. Nel menu a discesa che si apre, "1.0" rappresenta una singola riga.
Passaggio 3
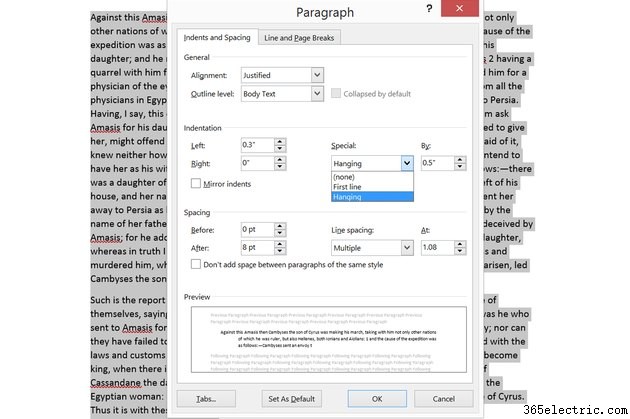
Fai clic sulla piccola icona "Avvio finestra di dialogo" nell'angolo in basso a destra del gruppo Paragrafo per visualizzare più opzioni. Oltre ad allineare il testo, puoi impostare le dimensioni e lo stile del rientro del paragrafo. Per utilizzare i paragrafi sospesi, ad esempio, seleziona "Sospesi" dal menu Speciale.
Allinea immagini e caselle di testo
Passaggio 1
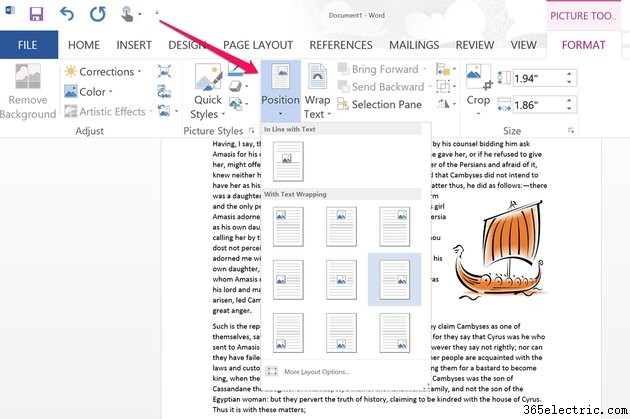
Seleziona un'immagine o un altro oggetto, come una forma o una casella di testo, nel documento di Word. Dopo aver selezionato un oggetto, viene visualizzato il menu Strumenti immagine. Fai clic sul suo menu "Formato", quindi sull'icona "Posizione". Seleziona dove vuoi posizionare l'immagine, utilizzando le opzioni che appaiono nel menu a tendina.
Passaggio 2
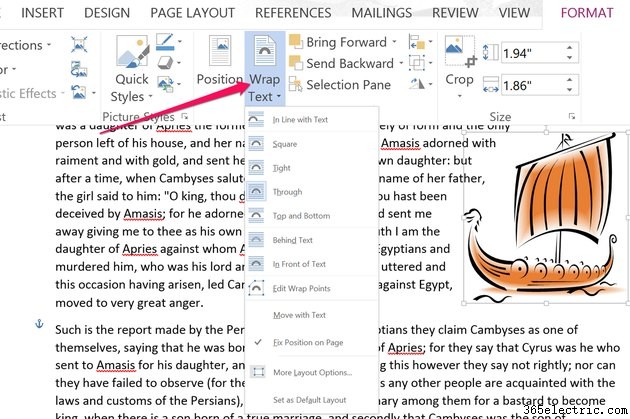
Fare clic sull'icona "Testo a capo" nel menu Formato Strumenti immagine per allineare il testo attorno all'immagine. Se l'immagine ha uno sfondo trasparente, puoi utilizzare l'opzione "Stretto" per visualizzare il testo attraverso le parti trasparenti dell'immagine. Se l'immagine ha uno sfondo a tinta unita, puoi utilizzare l'opzione "Modifica punti a capo" per regolare i bordi dell'immagine in modo da poter disporre le parole strettamente attorno a un oggetto nell'immagine.
Passaggio 3

Allinea il testo all'interno di una casella di testo utilizzando le opzioni nel menu Formato degli strumenti di disegno. Innanzitutto, evidenziare il testo all'interno della casella di testo per visualizzare il menu Formato degli strumenti di disegno. Per specificare la direzione del testo all'interno della casella di testo, fai clic sull'opzione "Direzione testo".
Passaggio 4
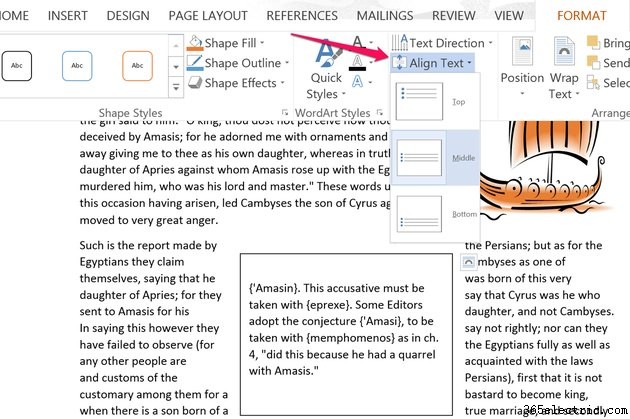
Allinea il testo orizzontalmente all'interno di una casella di testo proprio come faresti per allineare il testo nel documento facendo clic sul menu "Home" e selezionando l'allineamento desiderato, ad esempio "Allinea a sinistra" o "Centro". Per allineare il testo verticalmente all'interno di una casella di testo, fai clic sull'opzione "Allinea testo" nel menu Formato degli strumenti immagine.
Suggerimento
Per selezionare una singola parola, fare doppio clic su di essa. Per selezionare rapidamente un paragrafo intero, fai triplo clic su una parola in quel paragrafo. Se vuoi allineare tutto il testo in un documento, premi "Ctrl-A."
