Come creare un calendario degli appuntamenti giornalieri in Excel
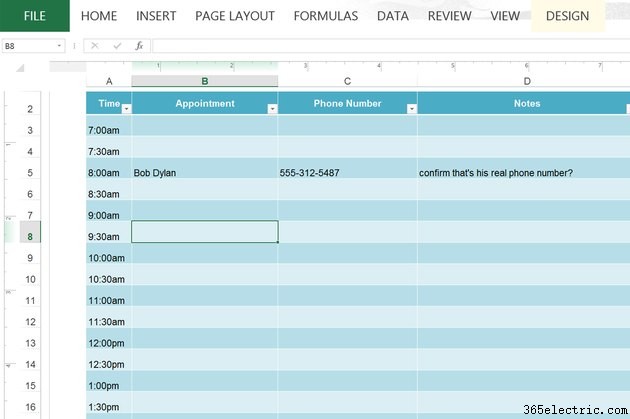
Con Microsoft Excel 2013 puoi creare il tuo programma di appuntamenti giornaliero in pochi minuti. Excel include già un modello specifico per gli appuntamenti giornalieri, che puoi personalizzare per i tuoi scopi. Basta modificare la formattazione e aggiungere o rimuovere righe e colonne secondo necessità per creare il proprio planner. Se stai utilizzando la pianificazione in ufficio, puoi anche personalizzarla con il logo della tua azienda.
Personalizzazione del calendario degli appuntamenti giornalieri
Passaggio 1
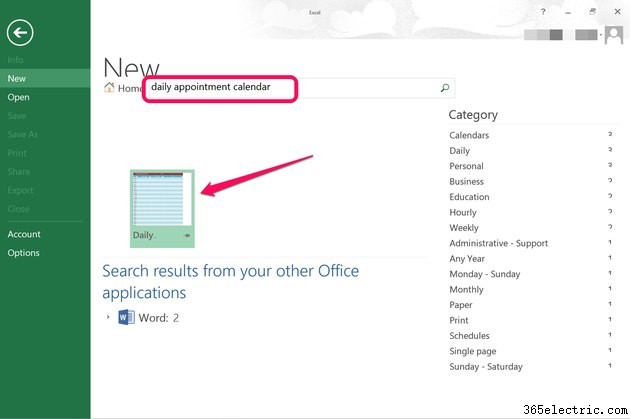
Avvia Excel e digita "calendario degli appuntamenti giornalieri" nel campo di ricerca. Se Excel è già aperto, fai clic sulla scheda "File" e seleziona "Nuovo" per accedere al campo di ricerca. Il calendario degli appuntamenti giornalieri di Microsoft viene visualizzato nei risultati della ricerca. Fai clic sul modello, quindi fai clic sul pulsante "Crea" per aprirlo.
Passaggio 2
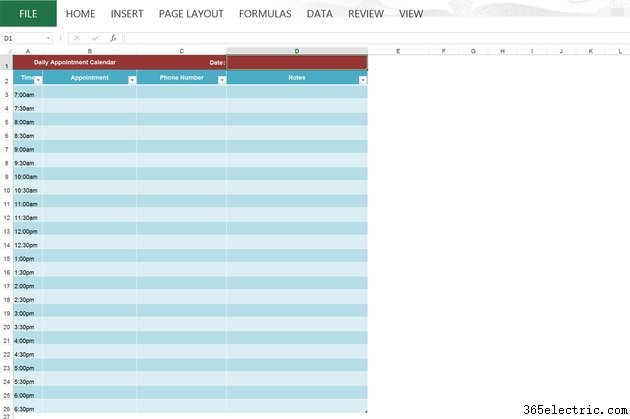
Fai clic sulla cella "D1" e inserisci la data del giorno se ti piace il calendario come appare. Clicca su ogni campo per inserire i tuoi appuntamenti, numeri di telefono ed eventuali note. Stampalo, invia una copia via e-mail ai colleghi o semplicemente siediti e goditi la sensazione di avere un programma vuoto per alcuni minuti prima di iniziare.
Passaggio 3
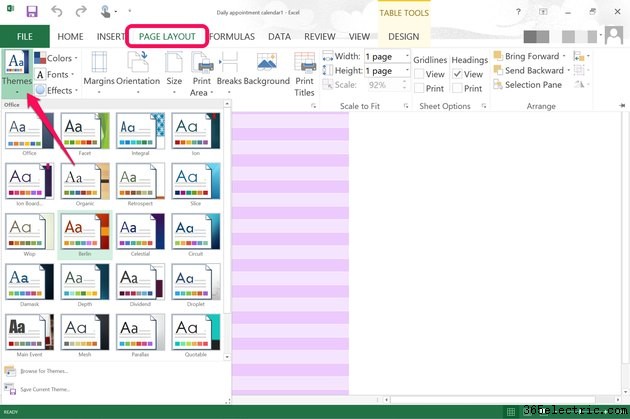
Fare clic sul menu "Layout di pagina" per modificare l'aspetto dell'intero foglio di lavoro. Usando "Temi", puoi cambiare il carattere e la combinazione di colori. Per modificare solo la combinazione di colori, fare clic sull'icona "Colori". Fai clic su "Caratteri" per modificare solo il carattere.
Passaggio 4
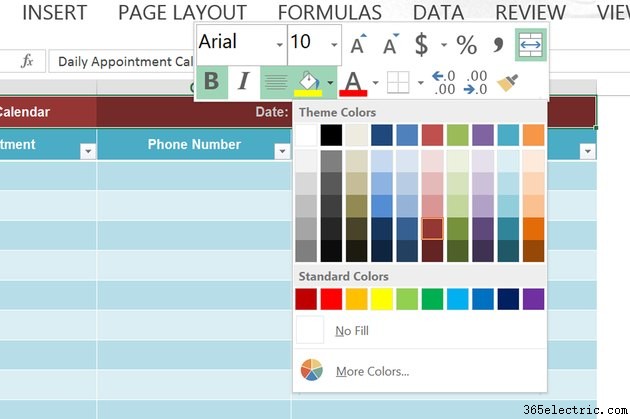
Evidenzia una cella o un gruppo di celle trascinando il cursore su di esse per modificare solo quelle celle. Fai clic con il pulsante destro del mouse su una cella evidenziata per modificare il carattere, inclusi la dimensione e il colore del carattere, il colore di riempimento dello sfondo o i bordi.
Passaggio 5
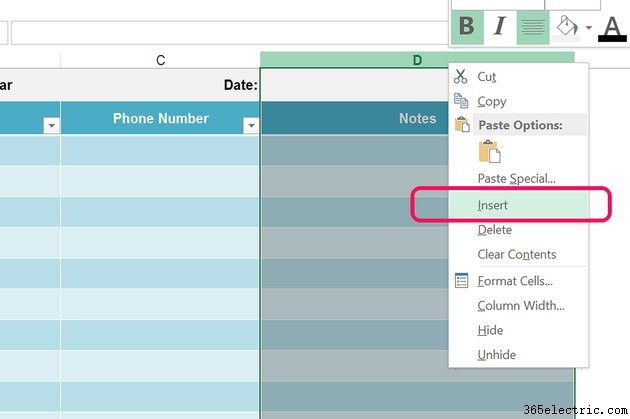
Aggiungi colonne o righe aggiuntive facendo clic con il pulsante destro del mouse su una lettera di colonna o su un numero di riga e selezionando "Inserisci". Ad esempio, potresti voler aggiungere una colonna "Conferma" o aggiungere altri orari alla fine del calendario se lavori spesso fino a tardi. Le nuove celle vengono formattate automaticamente allo stesso modo del resto del foglio di lavoro. Fai clic sulla prima cella nella riga o nella colonna per aggiungerne il nome.
Aggiunta di elementi grafici al calendario degli appuntamenti
Passaggio 1
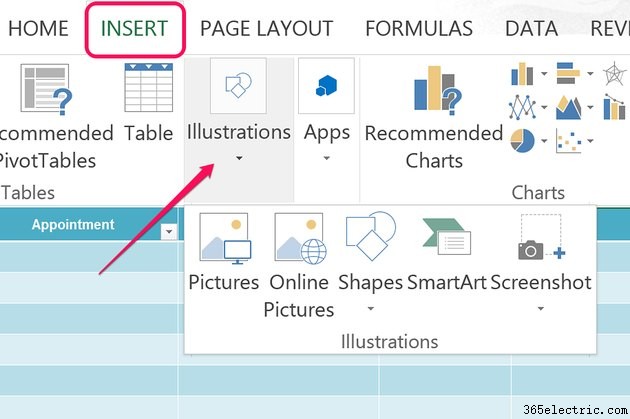
Fai clic sul menu "Inserisci" se desideri aggiungere il logo della tua azienda, un'immagine stimolante o una foto di tua madre. Fai clic sull'icona "Illustrazioni", seleziona "Immagini" e quindi seleziona qualsiasi immagine sul tuo computer.
Passaggio 2
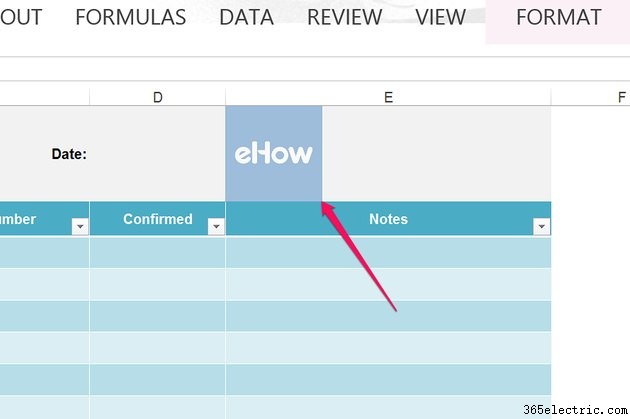
Ridimensiona l'immagine trascinando qualsiasi angolo. Per spostare l'immagine, trascinala nella posizione desiderata.
Passaggio 3
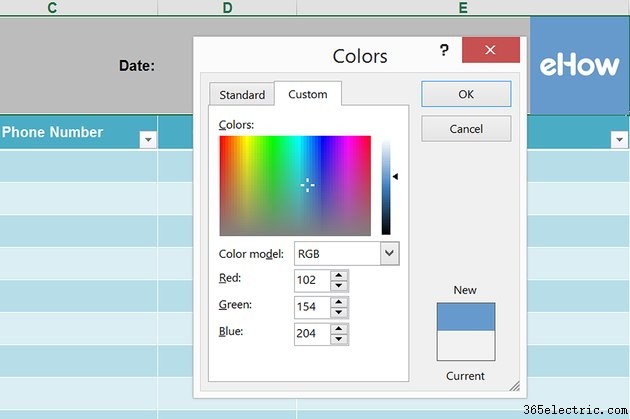
Fare clic con il pulsante destro del mouse sulla cella o sulle celle adiacenti se si desidera che corrispondano al colore di sfondo della cella esistente. Fai clic sulla piccola "Freccia" accanto all'icona di riempimento nel menu a discesa, quindi seleziona "Altri colori". Seleziona un colore dalla ruota dei colori o inserisci il codice per cambiare le celle in quel colore specifico.
Modifica del layout di pagina per la stampa
Passaggio 1
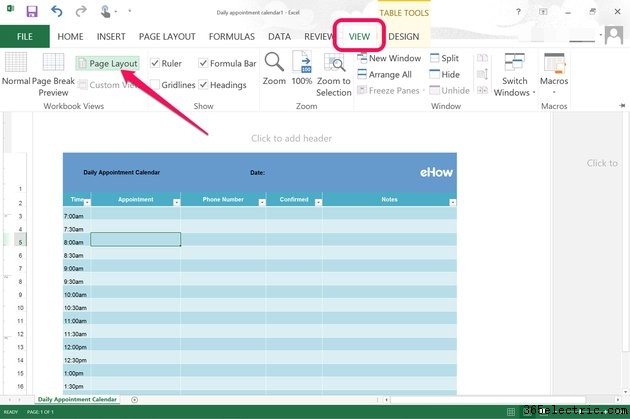
Fare clic sul menu "Visualizza" e selezionare "Layout di pagina" per visualizzare in anteprima come verrà stampato il calendario. Con le impostazioni predefinite, il calendario è molto più piccolo di una singola pagina in formato lettera, ma troppo grande per essere utilizzato due volte su una pagina in modalità orizzontale.
Passaggio 2
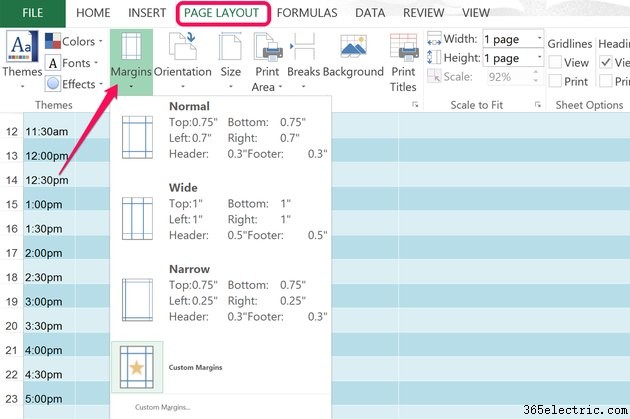
Fare clic sul menu "Layout di pagina" e selezionare "Margini". Seleziona una delle opzioni di margine preformattate o fai clic su "Personalizzato" per impostarne una tua.
Passaggio 3
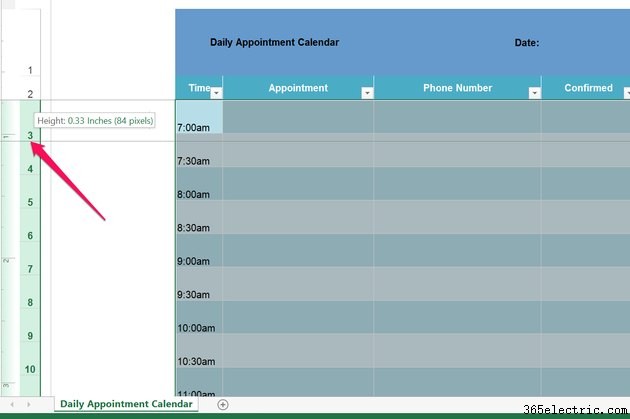
Trascina il cursore "Zoom" nella parte inferiore della finestra di Excel in modo da poter vedere l'intera pagina. Per sfruttare lo spazio extra, puoi aumentare la larghezza di colonne o righe specifiche. For example, drag the cursor over the row numbers on the left from "4" to "26" to highlight all of the appointment slots, and then drag the line between any two row numbers to resize all the rows.
Passaggio 4
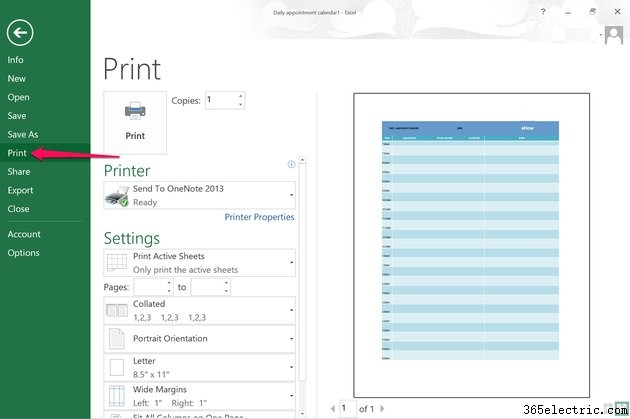
Click the "File" menu and select "Print" to see how the calendar will look on a printed page. Note that you can also change the margins on this page, or change the paper orientation to landscape if you want to squeeze two calendars onto the same page.
