Come impostare una mailing list in Excel
La natura interattiva delle applicazioni all'interno di suite di produttività per ufficio come Microsoft Office crea opportunità per risparmiare tempo in attività ripetitive. Una mailing list di Excel può essere condivisa con Outlook per la gestione dei contatti e le e-mail esplosive, mentre la stessa lista può fondersi con Word per creare lettere modulo o indirizzi e etichette di archiviazione. Per garantire l'utilizzo più flessibile dell'elenco di Excel, tieni presente alcune best practice.
Creazione della tua mailing list di Excel
Passaggio 1
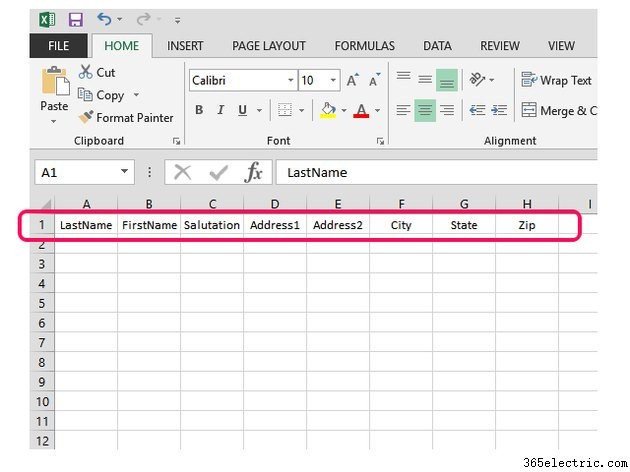
Apri una nuova cartella di lavoro di Excel e imposta i nomi dei campi per il tuo elenco nella Riga 1 . Assicurati che ogni nome di campo sia univoco.
Passaggio 2
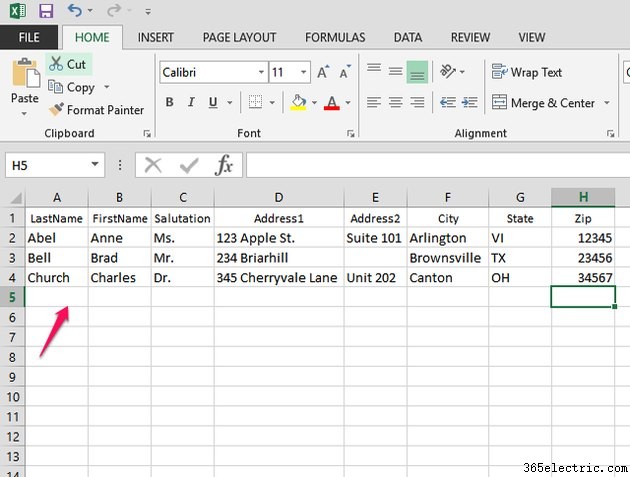
Immettere i dati nelle righe sotto i nomi dei campi per creare record per ciascun destinatario di posta. Formatta le celle per la larghezza della colonna o il ritorno a capo automatico secondo necessità. Le celle possono rimanere vuote se le informazioni non sono disponibili. Una volta completata l'immissione dei dati, nominare e salvare la cartella di lavoro facendo clic su File scheda e quindi Salva .
Unire i dati di Excel con Word
Passaggio 1

Apri Word con un nuovo documento vuoto. Fai clic su Mailing scheda, quindi Avvia stampa unione . Ci sono una serie di opzioni per l'unione. Per questo esempio, seleziona Lettere .
Passaggio 2
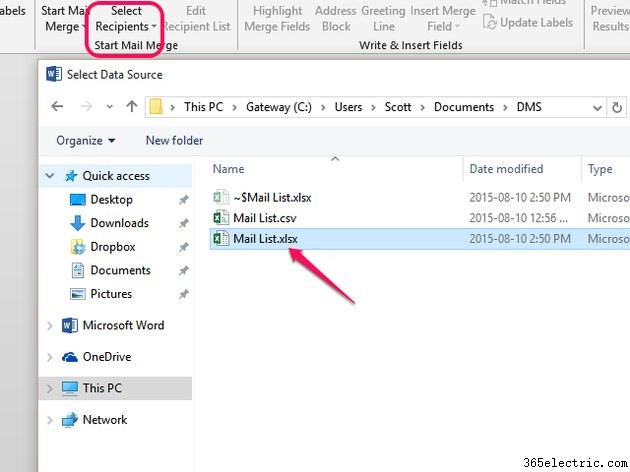
Fai clic su Seleziona destinatari , Utilizza un elenco esistente e selezionare il file dell'elenco di posta di Excel. Seleziona una tabella dalla finestra successiva. Tuttavia, con un semplice foglio di lavoro di una lista di posta, sarà definita una sola tabella. Selezionalo e fai clic su OK .
Passaggio 3
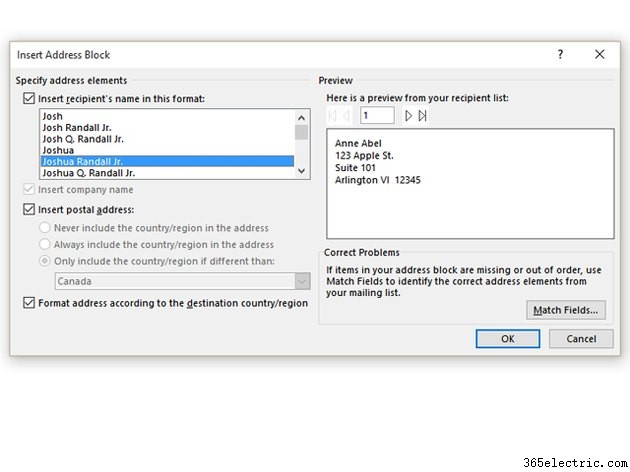
Scrivi la tua lettera da unire come faresti con qualsiasi corrispondenza, tralasciando una copia personalizzata, come indirizzi e saluti, ovvero tutto ciò che verrà unito dalla tua mailing list di Excel. Vai all'inizio della lettera e fai clic su Blocco indirizzi sul nastro. Il lato destro dello schermo mostra come apparirà il formato corrente per il blocco di indirizzi con i tuoi dati inseriti. Il lato sinistro contiene le opzioni di formato. Scegli tra questi e fai clic su OK quando sei soddisfatto del risultato.
Passaggio 4
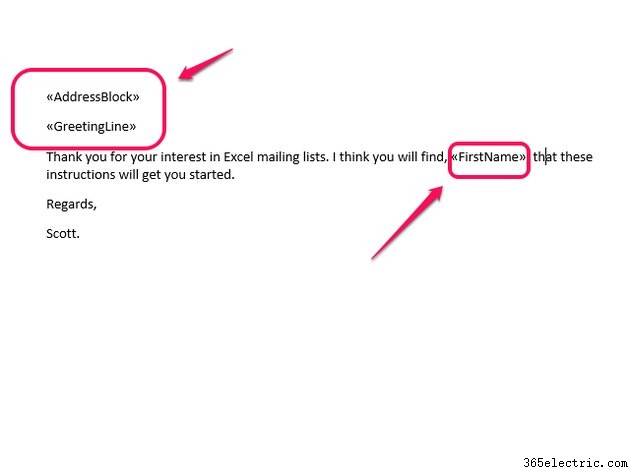
Ripeti la procedura per la linea di saluto e qualsiasi altro dato utilizzando il Inserisci campo unione pulsante.
Quando la tua lettera è completa, fai clic su Anteprima risultati per vedere come apparirà la tua lettera unita. Puoi anche fare clic su Verifica errori per assicurarti che le tue lettere vengano stampate come desiderato. Quando sei pronto, fai clic su Fine e unisci e seleziona l'opzione di unione desiderata.
Importazione dei dati di posta di Excel in Outlook
Passaggio 1
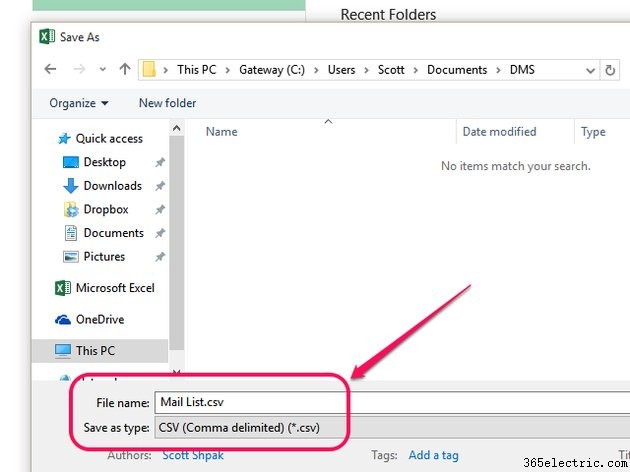
Converti il tuo foglio di lavoro in un file con valori separati da virgole. Fai clic sul File scheda e Salva con nome . Seleziona una posizione e assegna un nome al tuo file. Seleziona CSV (delimitato da virgole) (*.csv) nel Salva come tipo scatola. Fai clic su Salva e chiudi il file CSV.
Passaggio 2
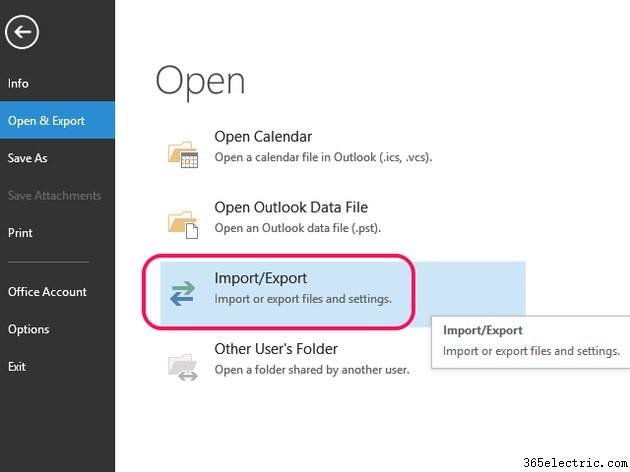
Apri Outlook e fai clic su File scheda, Apri ed esporta e Importa/Esporta .
Passaggio 3
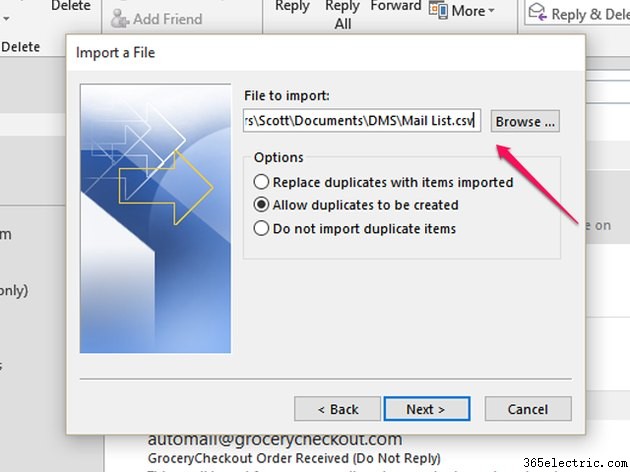
Fai clic su Importa da un altro programma o file . Fai clic su Valori separati da virgola e poi Avanti . Nella finestra Importa un file, cerca il file CSV dell'elenco di posta creato nel passaggio precedente e fai clic su Avanti . Scegli una cartella di destinazione per i record importati. Contatti è scelto per impostazione predefinita. Fai clic su Avanti .
Passaggio 4
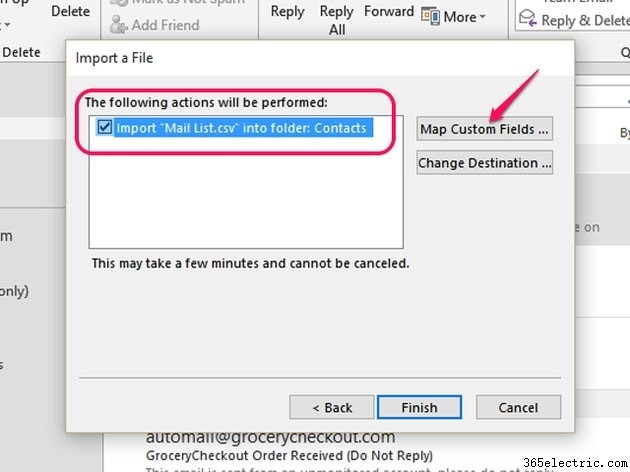
Assicurati che la casella sia selezionata per il tuo file CSV, quindi fai clic su Mappa campi personalizzati .
Passaggio 5
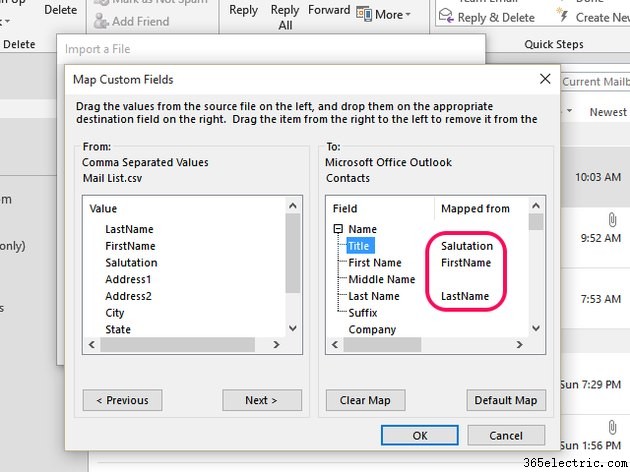
Fai clic sui nomi dei campi dai tuoi dati Excel in Da casella a sinistra nei campi di Outlook corrispondenti in A casella a destra. Esegui questa operazione per ogni campo di cui hai bisogno dai dati di Excel. Fai clic su OK e Fine per completare l'importazione dei dati.
