Come moltiplicare le celle in Excel
Microsoft Excel 2013 utilizza funzioni per visualizzare i risultati dei calcoli. L'opzione Inserisci funzione consente di scegliere ciò che si desidera calcolare e consente di visualizzare i risultati. Scopri come utilizzare le funzioni per moltiplicare celle e colonne in Excel.
Moltiplicare le celle
In Excel ogni casella, o cella, è identificata dalla lettera della colonna seguita dal numero della riga. Nell'esempio, la cella che mostra il prezzo di una maglietta blu grande è B4. Le funzioni sono indicate con il segno di uguale seguito da ciò che si desidera mostrare e da quali celle si desidera utilizzare per il calcolo. Le risposte alla moltiplicazione sono chiamate prodotti. La funzione per la moltiplicazione in Excel viene visualizzata come "=PRODOTTO(X#:X#)."
Passaggio 1
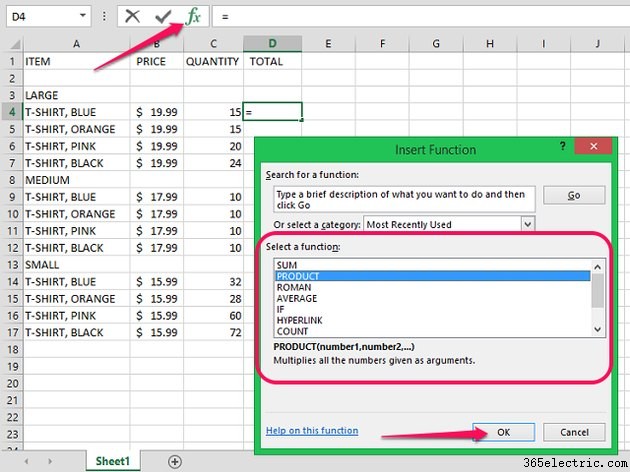
Fare clic sulla cella in cui si desidera visualizzare il prodotto (qui indicato come D4). Fai clic su f per aprire la finestra di dialogo a comparsa Inserisci funzione. Seleziona PRODOTTO e quindi fare clic su OK.
Suggerimento
Puoi anche digitare "moltiplica" nella casella di ricerca di Excel per assistenza.
Passaggio 2
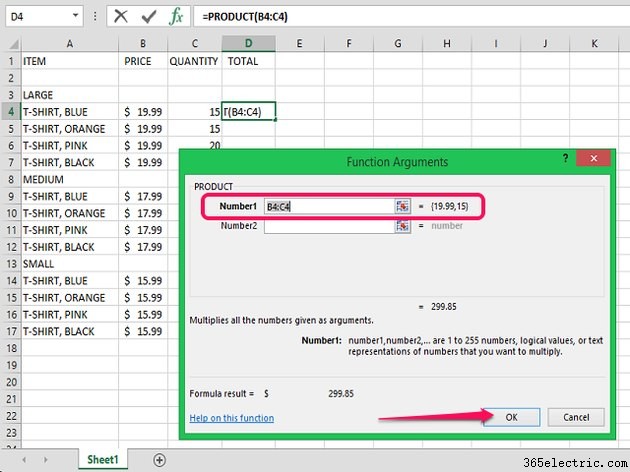
A seconda di come sono disposte le celle, Excel mostra un'ipotesi logica sulle celle che desideri moltiplicare. Nell'esempio, Excel ha scelto le due celle precedenti nella riga e le mostra come B4:C4. Se le celle sono quelle desiderate, fai clic su OK. Se desideri celle diverse, inserisci le celle desiderate nella finestra di dialogo a comparsa Argomenti funzione.
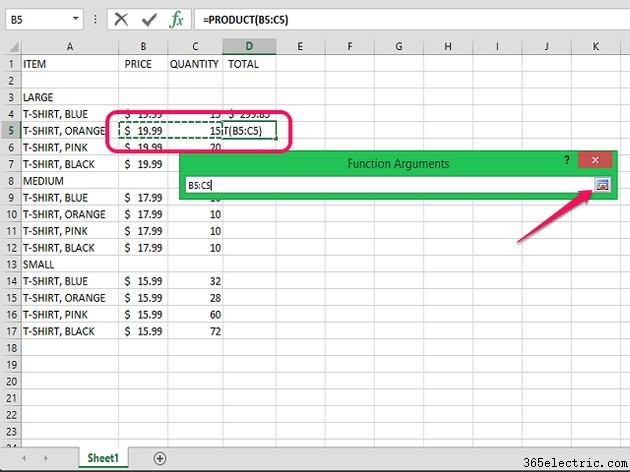
Esistono tre modi per inserire le celle nei campi numerici.
- Digita la posizione della cella nel campo del numero utilizzando la sua lettera e numero.
- Fai clic sull'icona di ricerca celle e quindi fai clic sulla cella desiderata.
- Fai clic sul campo numerico e quindi fai clic sulla cella desiderata.
Suggerimento
Se vuoi moltiplicare due celle una accanto all'altra, puoi utilizzare un campo numerico invece di un campo numerico per ciascuna cella evidenziando entrambi.
Passaggio 3
Fai clic su OK finire. La funzione viene visualizzata nella casella della funzione e la risposta viene visualizzata nella cella selezionata per prima (in questo caso, D4).
Suggerimento
Se la cella mostra ##### invece di un numero, il risultato è troppo grande per essere visualizzato nella larghezza della cella. Espandi la larghezza della colonna finché il numero non viene visualizzato correttamente.
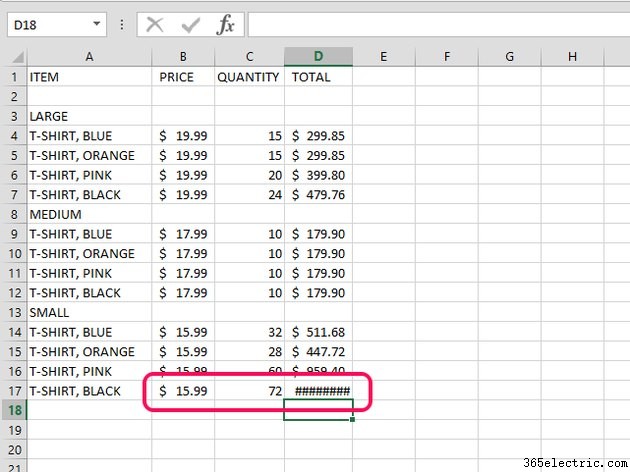
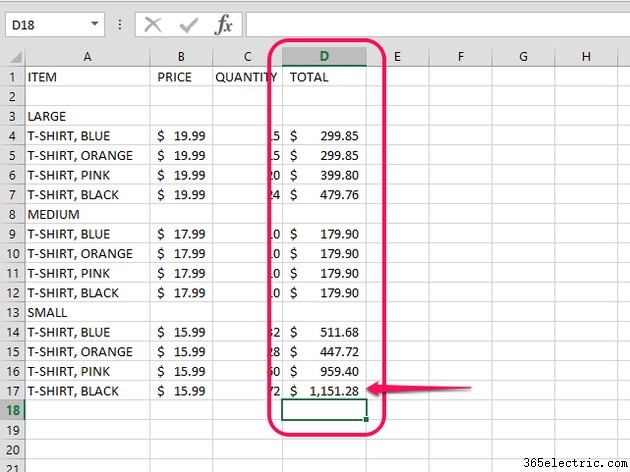
Moltiplicazione delle celle in una colonna
Passaggio 1
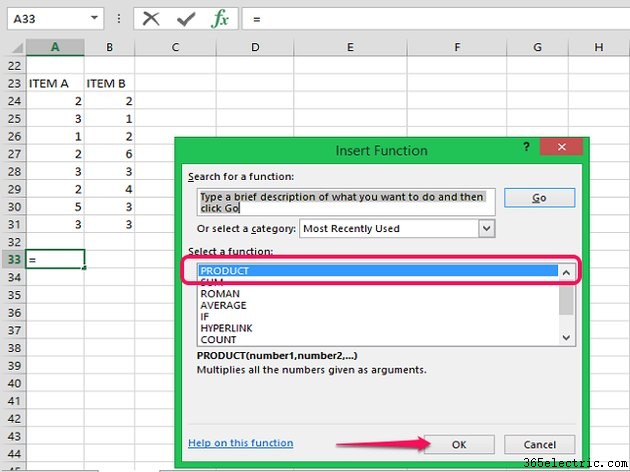
Per moltiplicare tutte le celle in una colonna, scegli la cella in cui desideri inserire il prodotto (in questo caso, A33) e fai clic su f per aprire la finestra di dialogo a comparsa Inserisci funzione. Scegli PRODOTTO e fai clic su OK.
Passaggio 2
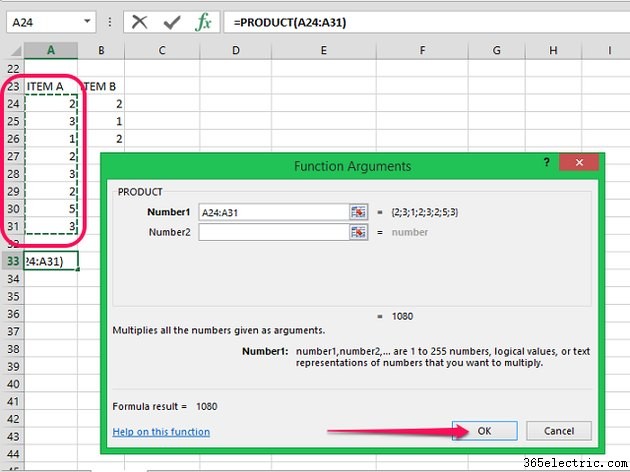
Evidenzia le celle che vuoi moltiplicare nella colonna facendo clic e tenendo premuto mentre muovi il cursore. L'area evidenziata avrà una linea tratteggiata attorno ad essa. Fai clic su OK.
Suggerimento
Se le due celle elencate nella funzione non sono una accanto all'altra, vengono incluse tutte le celle tra le due celle. In questo esempio, la funzione è =PRODOTTO(A24:A31) per mostrare che tutte le celle nella colonna A tra le righe 24 e 31 vengono moltiplicate insieme.
Moltiplicare le celle in due o più colonne
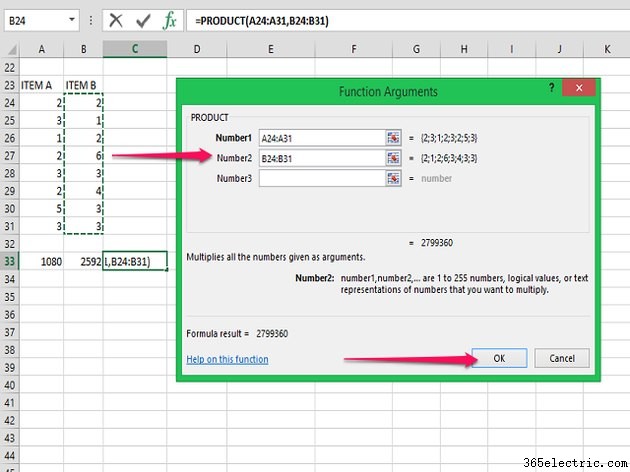
Passaggio 1
Per moltiplicare tutte le celle di una colonna per tutte le celle di un'altra colonna, fare clic prima su una cella in cui si desidera la risposta (in questo caso, C33). Fai clic su f per aprire la finestra di dialogo a comparsa Inserisci funzione.
Passaggio 2
Fai clic sul campo Numero 1, quindi evidenzia le celle nella prima colonna.
Passaggio 3
Fare clic sul campo Numero 2 e quindi evidenziare le celle nella colonna successiva. Fai clic su OK per finire.
Suggerimento
Per moltiplicare colonne aggiuntive, ripeti la procedura per evidenziare ciascuna colonna in un campo numerico separato e fai clic su OK al termine.
