Come allineare il testo nelle celle di Excel
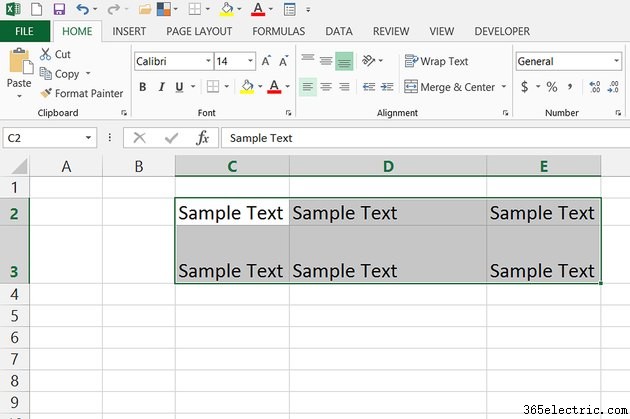
Come l'impostazione dell'allineamento del testo in Word, le opzioni di allineamento in Excel 2010 e 2013 regolano il modo in cui il testo si adatta alla pagina. Mentre le impostazioni di allineamento di Word modificano solo l'allineamento orizzontale, le celle nelle cartelle di lavoro di Excel hanno una gamma di opzioni di allineamento per modificare gli allineamenti orizzontali e verticali, l'orientamento del testo e il rientro. Le impostazioni di base dell'allineamento si trovano nella scheda Home e, per le funzioni avanzate, apri la finestra Formato celle nella scheda Allineamento.
Passaggio 1
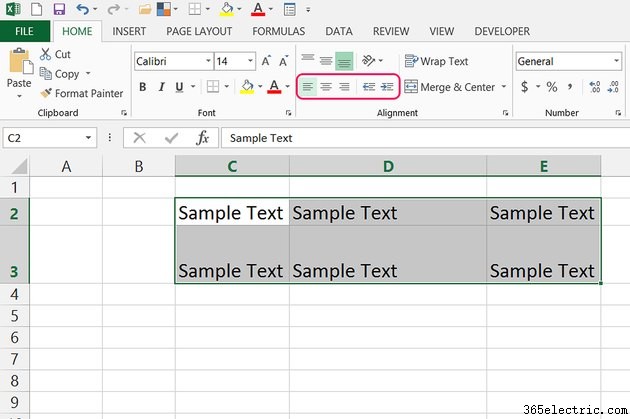
Seleziona una o più celle, quindi scegli un allineamento orizzontale sinistro, centrale o destro con i pulsanti nella sezione Allineamento della scheda Home. Dopo aver selezionato un allineamento, modifica la posizione facendo clic sui pulsanti "Diminuisci rientro" o "Aumenta rientro" nelle vicinanze.
Passaggio 2
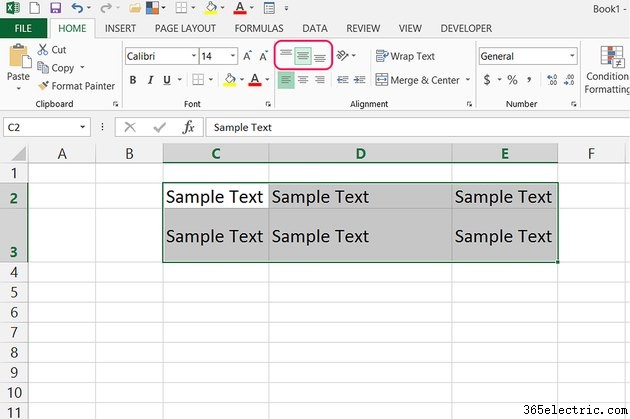
Scegli un allineamento verticale superiore, centrale o inferiore con i pulsanti nella parte superiore della sezione Allineamento. Le righe predefinite di Excel sono così sottili che queste impostazioni di allineamento non mostreranno alcun effetto a meno che non utilizzi un testo piccolo, quindi potrebbe essere necessario aumentare le dimensioni della riga per rendere visibile l'allineamento.
Passaggio 3
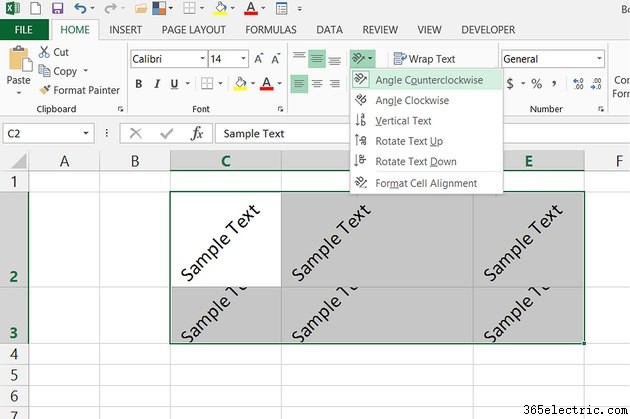
Apri il menu a discesa "Orientamento" e scegli un orientamento per inclinare o ruotare il testo. Per tornare all'orientamento orizzontale predefinito, fai clic sull'orientamento corrente una seconda volta.
Passaggio 4
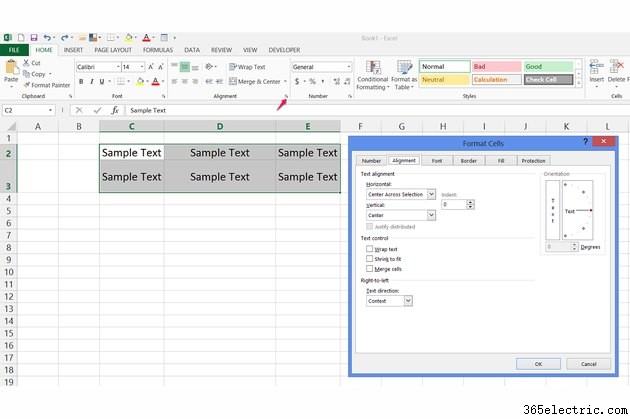
Fare clic sulla freccia nell'angolo della sezione Allineamento per aprire la finestra di dialogo Formato celle e applicare impostazioni di allineamento meno comuni. Ad esempio, scegli "Centra nella selezione" come allineamento orizzontale per centrare tutto il testo attorno alla cella selezionata al centro. Altre opzioni includono l'impostazione dell'orientamento su un angolo specifico o il ridimensionamento automatico del testo grande per adattarlo alle celle strette con la casella di controllo "Riduci per adattarlo".
Suggerimento
Alcune impostazioni di allineamento bloccano l'uso di altre opzioni. Ad esempio, anche il testo centrato su una selezione non può ruotare. Se un'opzione che ti serve appare in grigio, prova a reimpostare gli allineamenti orizzontale e verticale sulle scelte standard sinistra/centro/destra e alto/centro/basso.
Premi "Ctrl-A" per selezionare l'intero foglio di lavoro oppure fai clic sull'intestazione di una riga o di una colonna per selezionare un'intera riga o colonna. L'impostazione dell'allineamento su un intero foglio, riga o colonna applica l'impostazione a tutto il testo futuro digitato nelle celle selezionate.
Seleziona "Unisci celle" nella finestra Formato celle o fai clic su "Unisci e centra" nella scheda Home per combinare più celle in una sola. Un insieme unito di celle può contenere un solo valore, quindi è meglio unire le celle prima di inserire i dati.
Le impostazioni di allineamento e orientamento funzionano allo stesso modo sui numeri nelle celle e nel testo.
Avviso
Sebbene le icone "Diminuisci rientro" e "Aumenta rientro" visualizzino rispettivamente una freccia sinistra e destra, non sempre spostano il testo nella direzione indicata. Ad esempio, se allinei il testo a destra, facendo clic su "Aumenta rientro" lo sposta a sinistra, nonostante l'icona rechi una freccia a destra.
"Riduci per adattare" funziona solo su celle troppo strette per il testo incluso. Non riduce il testo per adattarlo alla dimensione verticale della riga.
