Come confrontare le celle in Excel
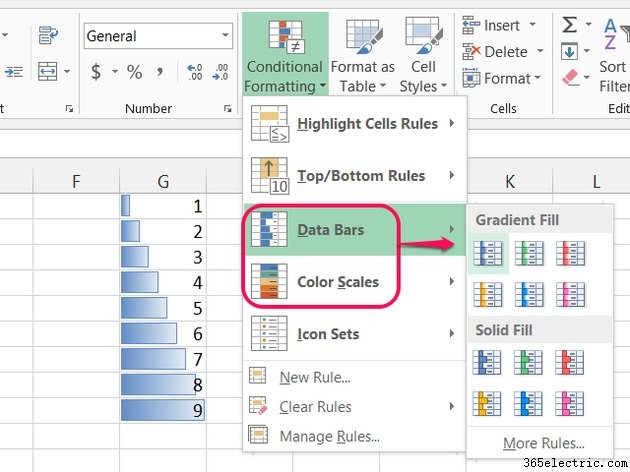
In Excel 2013, la funzione SE serve per confrontare le celle indipendentemente dalla loro posizione. In molti casi, tuttavia, non è necessario scrivere una formula solo per verificare il confronto tra le celle. Per cercare duplicati, per trovare celle al di sopra di un valore medio o per applicare uno stile alle celle in base ai loro valori, utilizza la formattazione condizionale come modo più veloce per confrontare le celle.
Formattazione condizionale
Passaggio 1
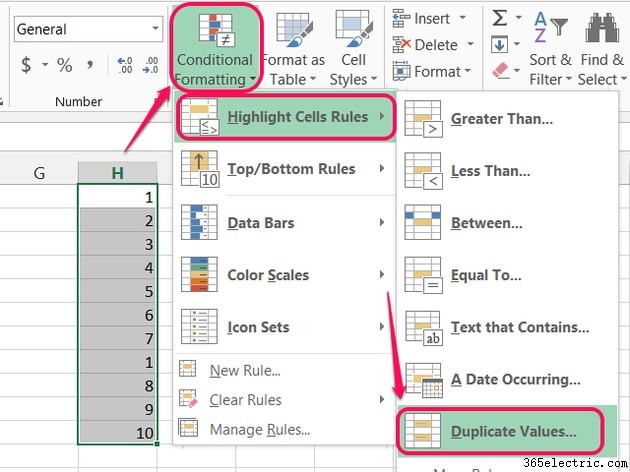
Seleziona un intervallo di celle da confrontare internamente, apri la Formattazione condizionale menu nella scheda Home, seleziona Evidenzia regole celle e scegli Valori duplicati . Questa funzione funziona bene per rintracciare duplicati accidentali o trovare elementi corrispondenti in un lungo elenco, ma non funziona su più fogli.
Passaggio 2
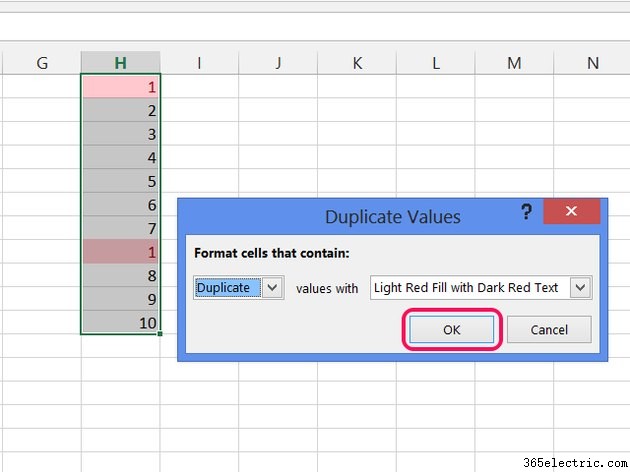
Lascia il primo menu a discesa impostato su Duplica , cambia l'opzione di colorazione se vuoi e premi OK per evidenziare le celle duplicate.
Passaggio 3
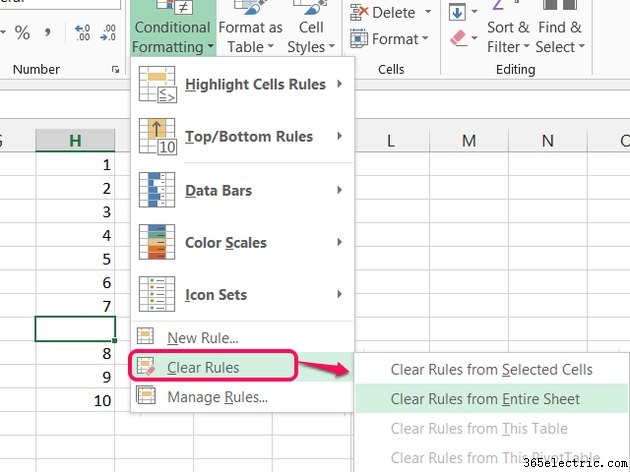
Elimina una cella duplicata per rimuovere l'evidenziazione dal suo partner.
Se un valore duplicato si verifica di nuovo in un secondo momento, Excel evidenzia di nuovo automaticamente le celle. Per disattivare l'evidenziazione in modo permanente, riapri Formattazione condizionale e scegli una delle opzioni da Cancella regole menu.
Passaggio 4
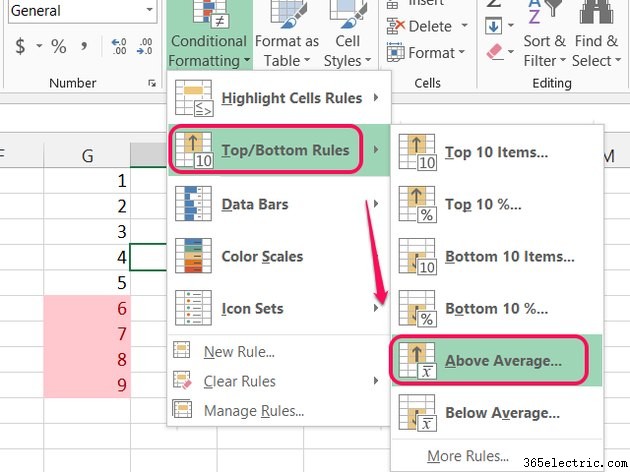
Usa altre opzioni di formattazione condizionale per confrontare le celle in altri modi. Ad esempio, il Sopra la media opzione elencata in Regole in alto/in basso evidenzia le celle al di sopra della media per l'intervallo selezionato.
Passaggio 5
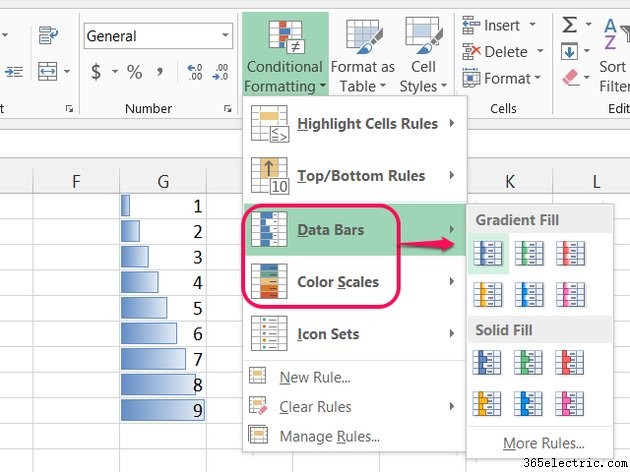
Aggiungi barre dati o Scala di colore dal menu Formattazione condizionale per visualizzare la differenza relativa tra i valori delle celle.
Confronta le celle usando le formule
Passaggio 1
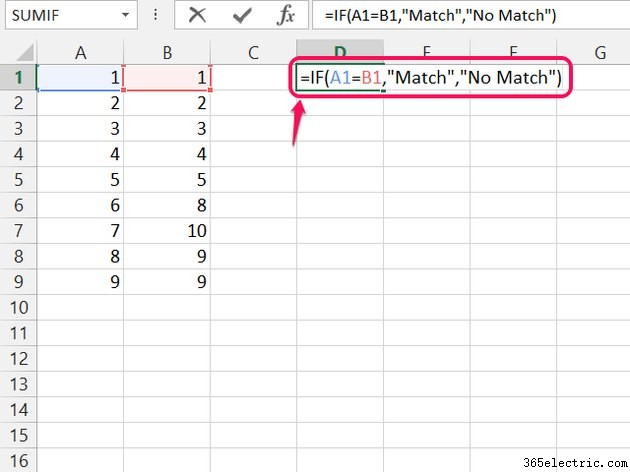
Controlla se due celle specifiche corrispondono usando la funzione SE. Inizia una formula con =IF( e inserisci le due posizioni delle celle, separate da un segno di uguale. Aggiungi una virgola e inserisci il testo, tra virgolette, da visualizzare se le celle corrispondono. Aggiungi un'altra virgola e poi il testo, tra virgolette, per una non corrispondenza.
Ad esempio, la formula potrebbe leggere =IF(A1=B1,"Match","No Match") per confrontare le celle A1 e B1. Premi Invio per completare la formula.
Passaggio 2
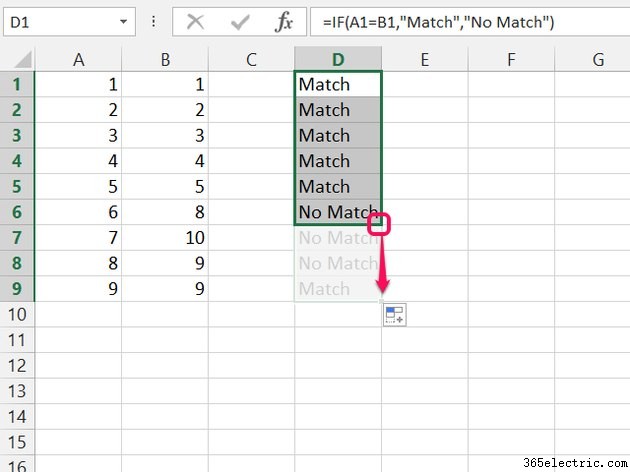
Trascina l'angolo inferiore destro della cella della formula per estenderla ad altre celle e confrontare due colonne o righe.
Passaggio 3
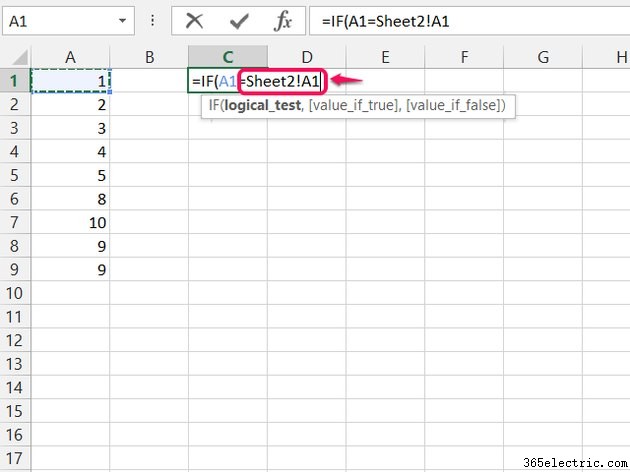
Usa la notazione Foglio!Cella per fare riferimento a celle su altri fogli di calcolo durante la creazione della formula. Ad esempio, Foglio1!A1 per fare riferimento alla cella A1 su Sheet1. Puoi anche passare a un altro foglio e fare clic su una cella durante la digitazione di una formula per inserire la posizione della cella.
Passaggio 4
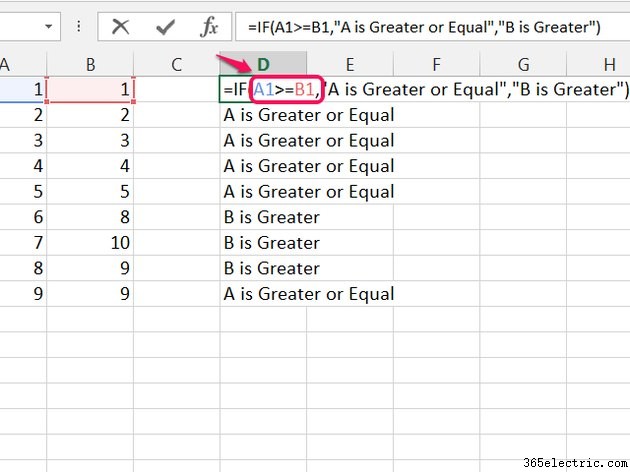
Sostituisci il segno maggiore o minore di con il segno di uguale per confrontare le celle per condizioni diverse dalle corrispondenze esatte. Usa >= o <= per verificare rispettivamente la presenza di condizioni maggiori o uguali o minori.
Suggerimento
Combina IF con altre funzioni per confronti più avanzati. Ad esempio, inizia con "=IF(PRODOTTO(A:A)>PRODOTTO(B:B)" per confrontare i prodotti di tutte le celle nelle colonne A e B.
Puoi anche utilizzare numeri, operazioni matematiche o altre funzioni come risultato di una funzione SE. Ad esempio, "=IF(A1=B1, A1+B1, A1-B1)" aggiunge le celle A1 e B1 se corrispondono o sottrae B1 da A1 se non corrispondono.
