Come creare una ricevuta in Excel
Utilizzando Excel 2013, crea una ricevuta che puoi personalizzare facilmente per ogni vendita. L'uso delle formule in una ricevuta ti consente di inserire i prezzi degli articoli venduti senza dover estrarre il calcolatore. Puoi quindi stampare la ricevuta o offrirti di inviarla via email al tuo cliente.
La creazione di una ricevuta fondamentalmente veste un foglio di lavoro Excel di base in modo che venga riconosciuto come una ricevuta della tua attività, inclusi i totali parziali, le tasse e il prezzo totale.
Creazione di una ricevuta personale
Layout e formattazione della pagina
Passaggio 1
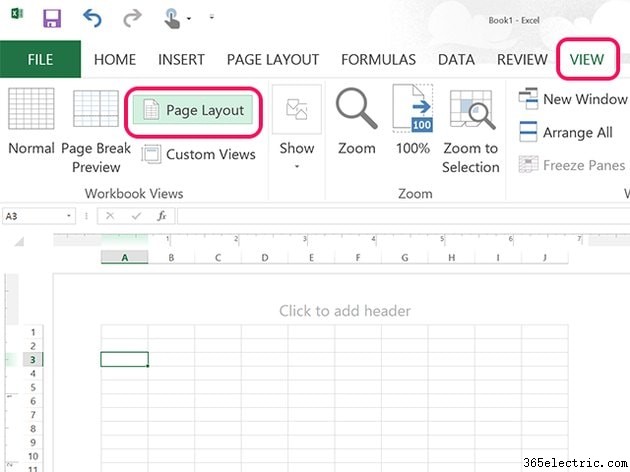
Apri una cartella di lavoro vuota in Excel. Fai clic su Visualizza scheda e quindi fai clic su Layout di pagina visualizzare nella barra multifunzione in modo da poter vedere facilmente dove si trovano i bordi della pagina per un foglio in formato lettera. Per utilizzare un formato carta diverso per la stampa, cambialo ora utilizzando il Formato opzioni sotto il Layout di pagina nastro.
Passaggio 2
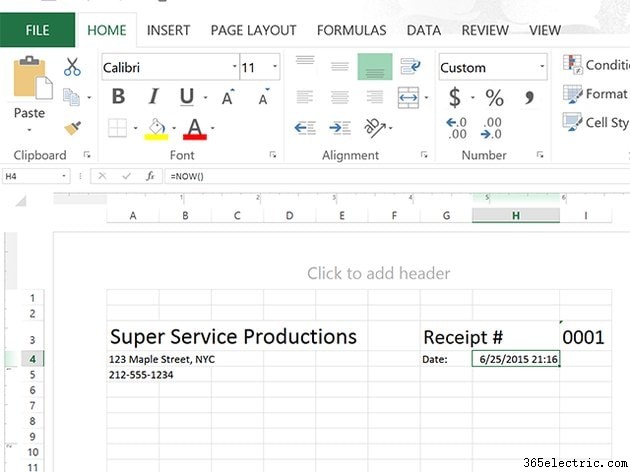
Inserisci il nome della tua attività, l'indirizzo e il numero di telefono sulla destra. A sinistra, digita Ricevuta e un numero di ricevuta, ad esempio 0001 . Per assicurarti che gli zeri vengano visualizzati, fai clic su Home scheda e cambia il Numero menu su Testo per la cella del numero di ricevuta. Per modificare la dimensione del testo e il carattere, evidenzia le celle e utilizza la Home opzioni di menu. Per includere una data e un'ora in tempo reale che cambiano automaticamente per ogni ricevuta, digita =NOW() nella cella della data.
Passaggio 3
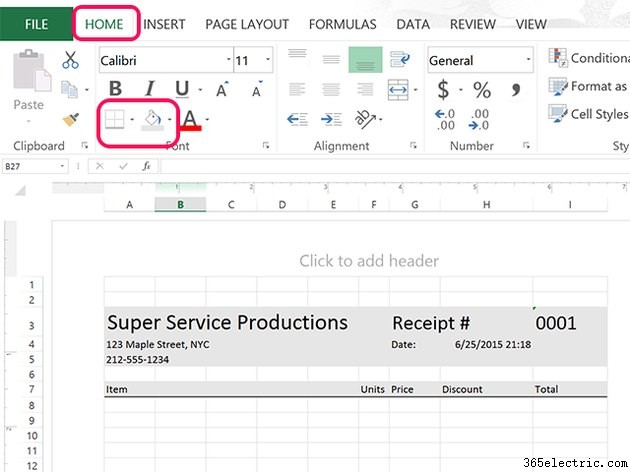
Digita le intestazioni di colonna sotto le informazioni sull'attività, incluso Elemento , Unità , Prezzo , Sconto e Totale . Evidenzia le celle dell'intestazione della colonna trascinando il cursore su di esse e aggiungi una doppia riga sotto di esse facendo clic su Home scheda e selezionando Doppio bordo inferiore dal Confine icona. Fai clic su Riempi icona e selezionare un colore chiaro, come un grigio chiaro. Evidenzia la sezione delle informazioni sull'attività e utilizza lo stesso colore di riempimento anche per quelle celle.
Passaggio 4
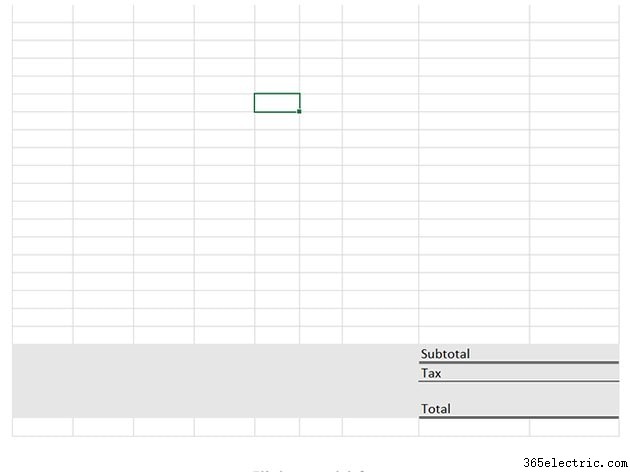
Scorri fino in fondo alla pagina. Nella seconda colonna da sinistra, digita Subtotale , Tasse e Totale nella colonna. Evidenzia queste righe e usa lo stesso colore di riempimento che hai usato nella parte superiore della pagina. Usa un bordo inferiore doppio sotto il Subtotale e Totale cellule. Usa un bordo singolo sottile sulla Tassa celle.
Passaggio 5
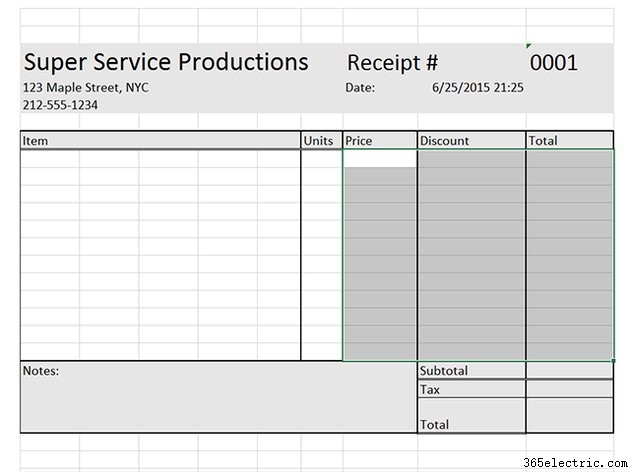
Separa ogni sezione della ricevuta con un bordo della scatola dal Confine icona nella Home nastro. Per il gruppo di celle a sinistra della sezione Totale e Subtotale, aggiungi tutte le informazioni aggiuntive che desideri includere nella ricevuta o utilizzale per le note, come mostrato nello screenshot.
Evidenzia tutte le celle vuote nella colonna Prezzo, Sconto e Totale. Fai clic su Home scheda e cambia il Numero menu da Generale a Valuta .
Formule
Passaggio 1
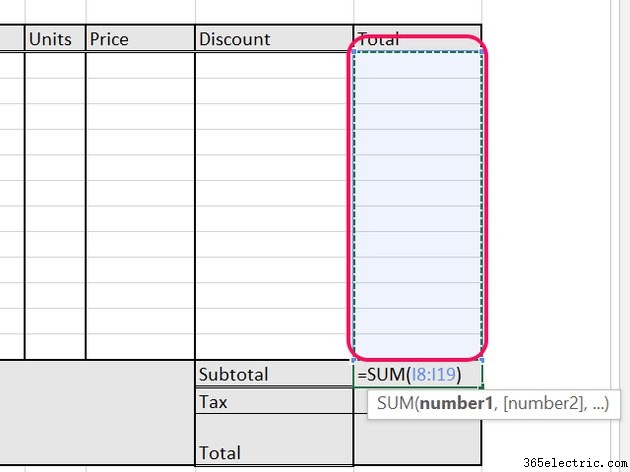
Seleziona il Subtotale cellula. Fai clic sulle Formule scheda e quindi fare clic su Somma automatica icona. Trascina il cursore su tutto il Totale celle e premi Invio . Ogni volta che aggiungi un valore in queste celle, queste vengono aggiunte al Subtotale .
Passaggio 2
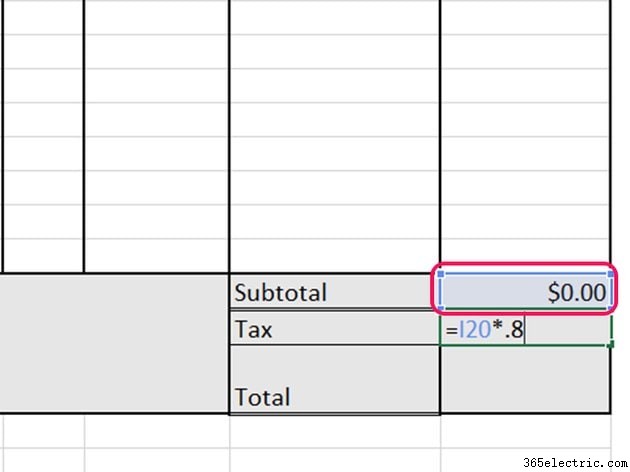
Seleziona la Tassa cella, che moltiplicherà il totale parziale per l'aliquota fiscale locale. Digita un = e fai clic sul Subtotale cellula. Inserisci un *** e poi la percentuale di imposta come decimale. Nell'esempio sopra, stiamo utilizzando un'aliquota fiscale dell'8% sulla cella Subtotale **I20 , quindi la formula è =120*.8 . Premi Invio .
Passaggio 3
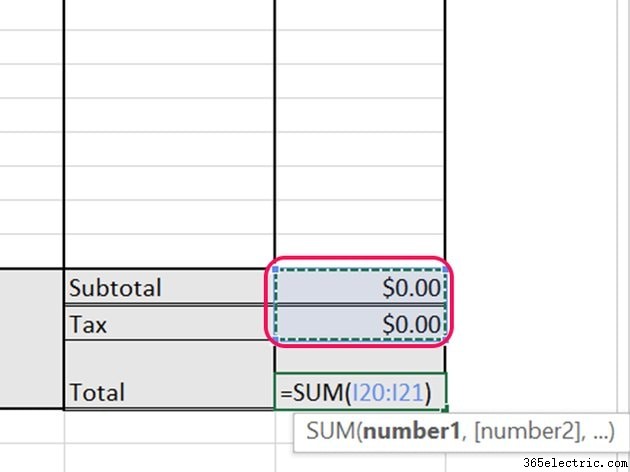
Fai clic sul Totale cella e quindi fare clic su Somma automatica icona nella Home di nuovo il nastro. Evidenzia il Subtotale e Tasse celle e premi Invio . Il totale aggiunge l'imposta al totale parziale.
Passaggio 4
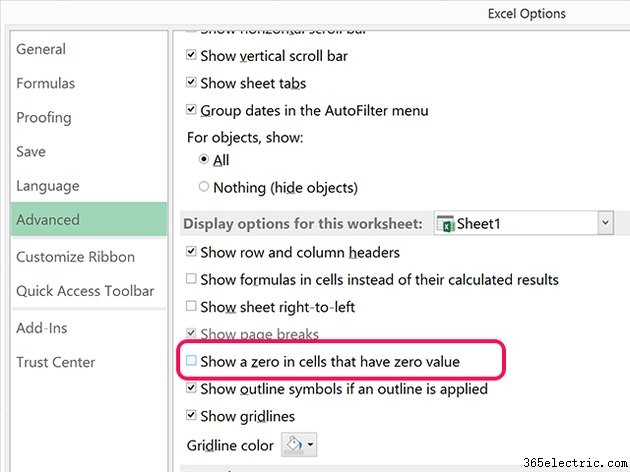
Fai in modo che il foglio di lavoro di Excel lasci vuote le celle con un valore zero, altrimenti ci saranno presto molte voci di $ 0,00 nella ricevuta. A tale scopo, fai clic su File scheda, seleziona Opzioni e poi Avanzate . Scorri verso il basso e deseleziona la casella di controllo accanto a Mostra uno zero nelle celle con valore zero . Fai clic su OK .
Passaggio 5
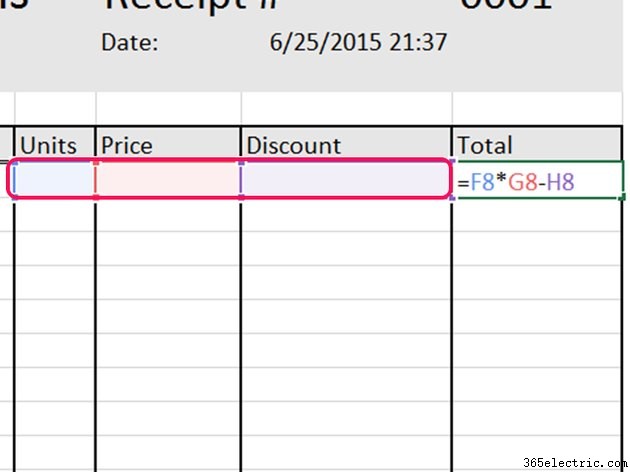
Seleziona il primo Totale vuoto cellula. Questa cella deve moltiplicare le unità per il prezzo, quindi sottrarre qualsiasi sconto inserito. Digita =e fai clic su Unità cella, digita *** per moltiplicare, fai clic su **Prezzo cella, digita - per sottrarre e quindi fare clic su Sconto cellula. Nel nostro esempio, se lo screenshot non è chiaro, la formula è =F8*G8-H8 . Premi Invio .
Copia questa formula selezionando questa cella e premendo Ctrl-C . Incollalo in tutte le celle del totale degli elementi vuote sotto di esso evidenziandole e premendo Ctrl-V .
Passaggio 6
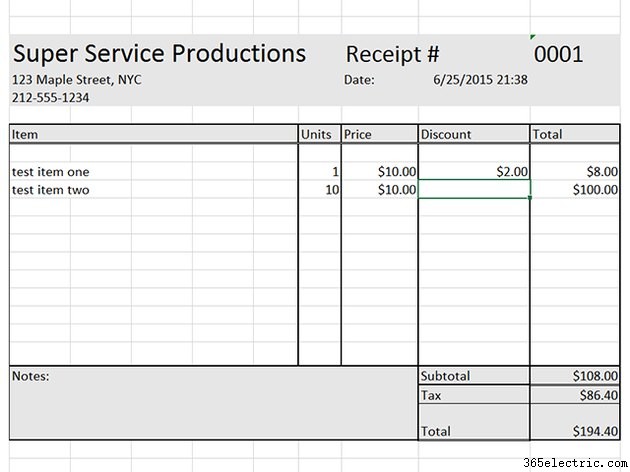
Verifica la ricevuta inserendo i dati nelle celle, utilizzando articoli da $ 10 in modo da poter vedere facilmente se i totali degli articoli, il subtotale, le tasse e il totale finale sono corretti. Supponendo che siano corretti, salva il file della ricevuta.
Utilizzo di un modello di ricevuta
Passaggio 1

Apri Excel o fai clic su File scheda se è già aperta. Digita Ricevuta nella Cerca campo. Fai clic su una ricevuta per visualizzare un'anteprima e fai clic su Crea pulsante per aprirlo.
Passaggio 2
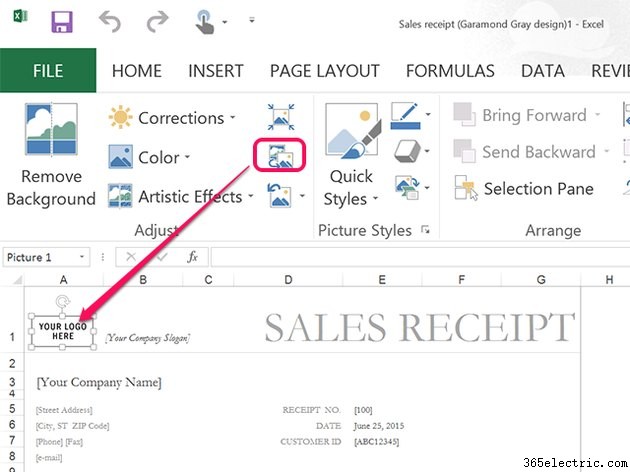
Sostituisci tutti i campi delle informazioni sull'attività con i tuoi dati. Se la ricevuta ha un posto per il logo della tua attività, seleziona il Segnaposto Immagine. Fai clic sul Formato degli strumenti immagine scheda e quindi fai clic su Sostituisci immagine icona. Seleziona la tua immagine nel menu di navigazione e verrà automaticamente ridimensionata per adattarsi al modello.
Passaggio 3
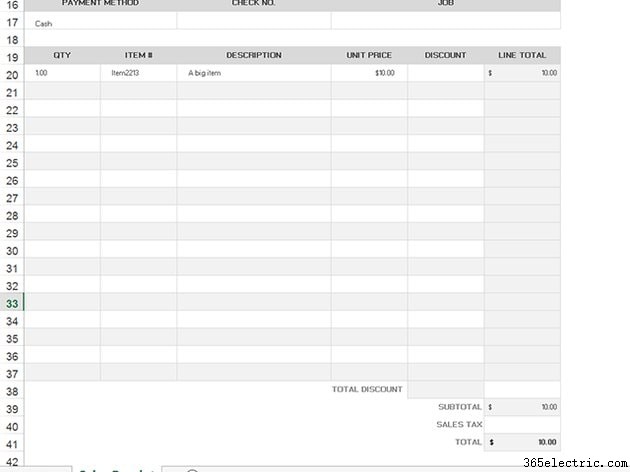
Testare il modello per assicurarsi che funzioni come dovrebbe. Immettere un elemento da $ 10 e quindi esaminare le celle Subtotale e Totale. Apporta tutte le altre modifiche desiderate e poi salva il file in formato XLSX facendo clic su Salva icona nella parte superiore della finestra.
