Come utilizzare un foglio Excel
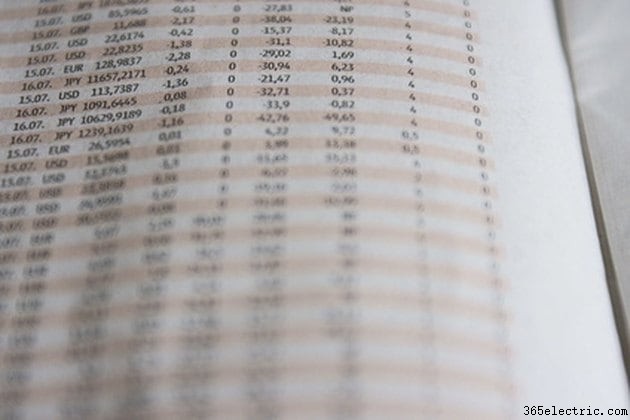
I singoli fogli Excel (noti anche come fogli di lavoro) costituiscono un file di cartella di lavoro. Ogni foglio di lavoro include una griglia di righe e colonne e ha un nome distinto. Un foglio Excel può farti risparmiare tempo, consentendoti di formattare rapidamente i dati, sia che tu stia semplicemente ombreggiando celle o formattando numeri e testo. L'opzione di riempimento automatico di Excel ti consente di inserire dati in più celle. Puoi calcolare cifre, analizzare dati e visualizzare o nascondere colonne e righe nel tuo foglio di lavoro.
Riempimento automatico delle celle nei fogli Excel
Passaggio 1
Apri un nuovo file di foglio di calcolo in Microsoft Excel. Digita "Mese/Anno" nella cella A1, quindi premi il tasto Tab per passare alla cella B1. Ora digita "Vendite" nella cella B1 e premi "Invio".
Passaggio 2
Vai alla cella A2 e digita "gennaio 2000" nella cella, quindi premi "Invio". Digita "gennaio 2001" nella cella A3 e premi di nuovo "Invio".
Passaggio 3
Seleziona le celle A2 e A3 e posiziona il mouse sul bordo in basso a destra della cella A3, finché non diventa un segno più nero. Quindi trascina il mouse lungo le righe fino a raggiungere la cella A10. Le righe verranno riempite automaticamente con i tuoi dati (da gennaio 2000 a gennaio 2008) utilizzando lo schema che hai inserito nelle prime due celle.
Passaggio 4
Digita "Totale" nella cella A11.
Passaggio 5
Vai alla cella B2 e inserisci una cifra casuale per le vendite, ad esempio "7400" senza segni di dollaro o virgole. Quindi premi "Invio".
Passaggio 6
Inserisci numeri casuali nelle celle da B3 a B10, compilando le vendite rimanenti per ogni mese e anno.
Formattazione delle celle nei fogli Excel
Passaggio 1
Seleziona le celle da A1 a B11, quindi fai clic su "Formato" e "Formattazione automatica" dalla barra degli strumenti. Scegli uno stile di tabella e fai clic su "OK". Il formato verrà applicato alle celle selezionate.
Passaggio 2
Seleziona l'intestazione della colonna B per evidenziare l'intera colonna "Vendite". Quindi fare clic su "Formato" e "Celle" nella barra degli strumenti. Si aprirà la finestra di dialogo "Formatta celle" e verrà selezionata la scheda "Numero".
Passaggio 3
Seleziona "Valuta" dalla categoria e "2" per i decimali. Scegli un formato numerico a tua scelta (per i numeri negativi) e premi "OK". Il tuo formato verrà applicato alla colonna B.
Calcolo di fogli Excel
Passaggio 1
Vai alla cella B11 per creare una formula che totalizzi le vendite nella colonna B.
Passaggio 2
Seleziona il pulsante "Somma automatica" nella barra degli strumenti "Standard". I dati nelle celle da B2 a B10 verranno evidenziati.
Passaggio 3
Premere il tasto "Invio" per accettare i calcoli. Il totale verrà automaticamente aggiunto alla cella B11.
Creazione di grafici
Passaggio 1
Seleziona le celle da A1 a B11 per creare un grafico basato sui dati selezionati. Quindi fare clic su "Inserisci" e "Grafico" nella barra degli strumenti. Si aprirà la procedura guidata del grafico.
Passaggio 2
Scegli "Colonna" per il tipo di grafico nella scheda "Tipi standard" e fai clic su "Avanti".
Passaggio 3
Scegli il layout per il tuo grafico, righe o colonne e fai clic su "Fine". Verrà aggiunto un grafico al foglio Excel. Seleziona il grafico e trascinalo dove vuoi che appaia sulla tua pagina.
Nascondere e rivelare i dati nelle celle
Passaggio 1
Seleziona le intestazioni delle righe per le righe 4 e 5. Verranno selezionate le due righe.
Passaggio 2
Fare clic con il pulsante destro del mouse sulle righe selezionate. Quindi seleziona "Nascondi" dall'elenco a comparsa. Le righe verranno nascoste.
Passaggio 3
Seleziona le righe 3 e 6 o fai clic sul pulsante "Seleziona tutto" a sinistra dell'intestazione della colonna A. Quindi fai clic con il pulsante destro del mouse e scegli "Scopri" dall'elenco a comparsa. Eventuali celle nascoste all'interno delle aree selezionate verranno rivelate.
