Come faccio a utilizzare una lettera per rappresentare un valore in Excel?
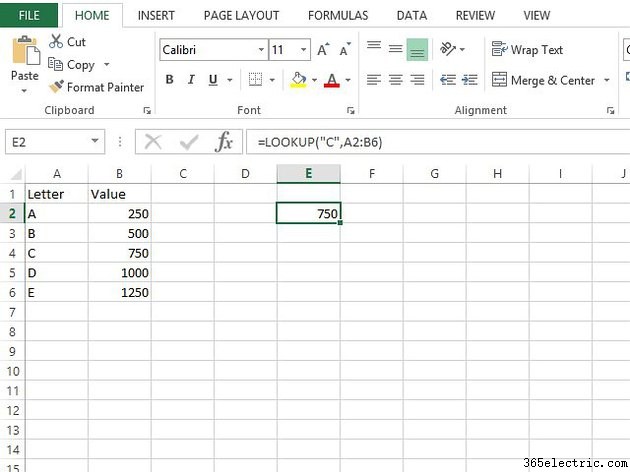
Trovare e utilizzare ripetutamente gli stessi numeri in Excel può richiedere molto tempo, ma ci sono un paio di modi per automatizzare il processo. Lo strumento Nome ti consente di creare scorciatoie per inserire i dati quando digiti un =segno seguito da una lettera. Tuttavia, questo non funziona con C o R , che Excel riserva per le proprie scorciatoie. Se devi usare queste lettere, o vuoi lavorare con i dati esistenti nel tuo foglio di lavoro, usa la funzione CERCA per creare una formula per inserire valori quando vuoi usarli.
Utilizzo di un nome per rappresentare un valore
Passaggio 1
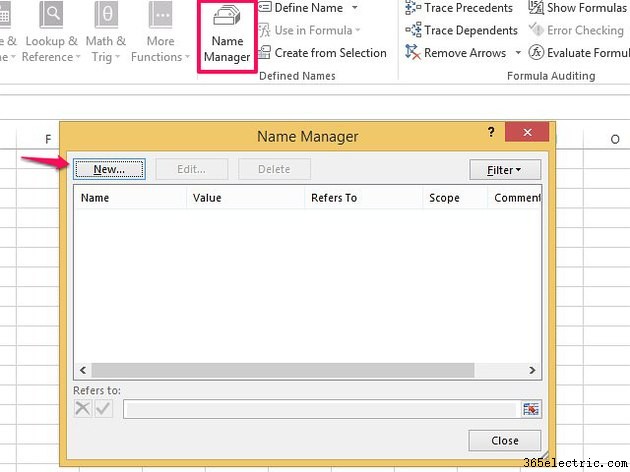
Apri le Formule scheda. Seleziona Gestione nomi e poi Nuovo .
Passaggio 2

Digita A o la lettera che desideri utilizzare come valore, nel Nome scatola. Apri l'Ambito menu a tendina e scegli dove vuoi usare il nome. Puoi assegnare nomi all'intera cartella di lavoro oa singoli fogli.
Passaggio 3
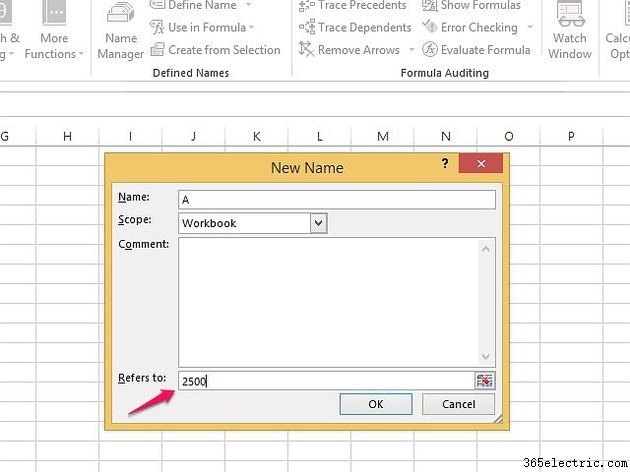
Imposta il valore della lettera in Riferimenti a scatola. Puoi creare un valore dai dati in una cella nel foglio di lavoro oppure puoi aggiungere il tuo numero. Per impostazione predefinita, Excel inserisce un riferimento alla cella attualmente selezionata nella casella. Se questo contiene il tuo valore, mantieni il valore predefinito. Per utilizzare una cella diversa, seleziona il riferimento nella casella e fai clic sulla nuova cella per effettuare il passaggio. Per impostare il tuo valore, elimina il riferimento di cella e inserisci il tuo numero nella casella. Seleziona OK e poi Chiudi .
Passaggio 4
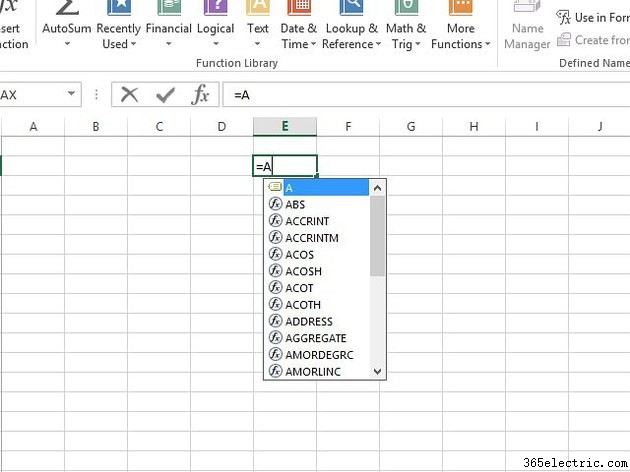
Seleziona una cella vuota nel foglio di lavoro per verificare che il nome funzioni. Digita =A . Devi usare = firma prima della lettera o il nome non funzionerà. Dovresti vedere un menu a discesa con la lettera del tuo nome in alto. Selezionalo o premi Invio il tasto e il numero che hai impostato come valore appariranno nella cella.
Usa CERCA per creare lettere e valori
Passaggio 1
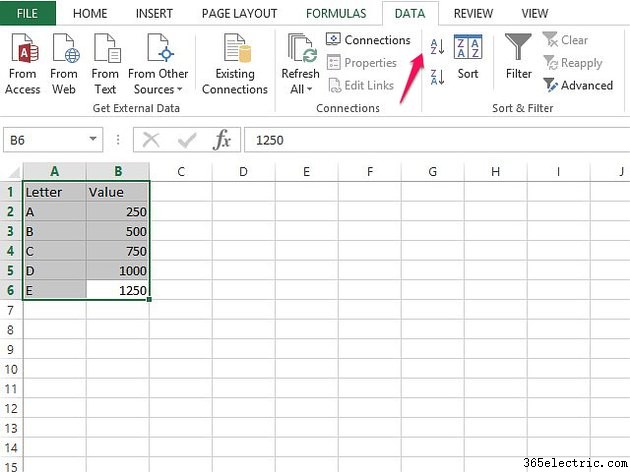
Digita Lettera e Valore come intestazioni nelle colonne A e B del foglio di lavoro. Inserisci le tue lettere nella colonna A e i loro valori nella colonna B. Se i tuoi dati non sono in ordine crescente (dal più basso al più alto), selezionali. Apri i Dati scheda e utilizza il pulsante Ordina dalla A alla Z per ordinarlo.
Passaggio 2
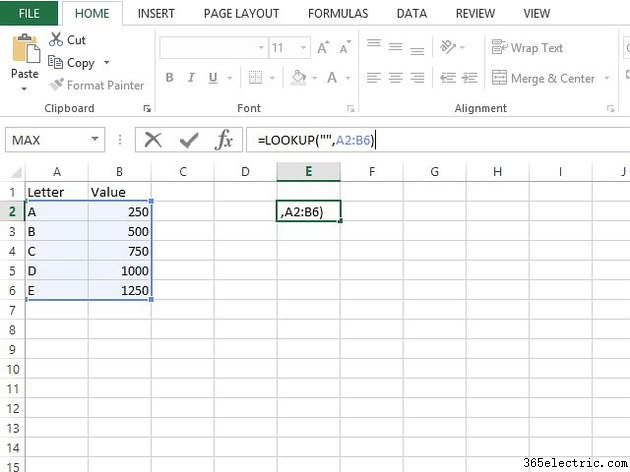
Seleziona una cella vuota in cui vuoi aggiungere un valore lettera e digita o incolla =LOOKUP("",A2:B6) nella barra della formula, dove A2 e B6 definire l'intervallo di dati che si desidera cercare. I tuoi dati dovrebbero essere circondati da una linea, che mostra l'intervallo nella formula. Se questa linea non contiene tutte le lettere e i valori, usa i quadrati agli angoli della linea per trascinarla su di essi.
Passaggio 3
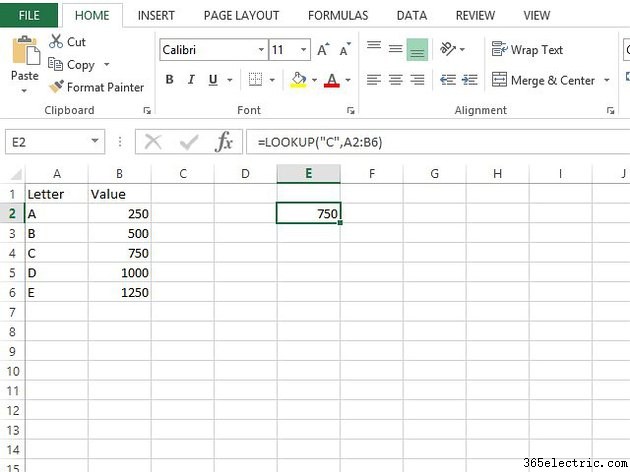
Premi Invio chiave. La cella che hai selezionato conterrà #N/D perché non hai detto a Excel quale lettera cercare. Vai alla formula nella barra, fai clic tra le virgolette e digita la lettera C . La tua formula dovrebbe ora essere:=LOOKUP("C",A2:B6) . Premi Invio e il valore della lettera. Il valore di C, 750, viene visualizzato nella cella. Per utilizzare i valori per un'altra lettera nella tabella, sostituisci la C con l'apposita lettera. Ad esempio, per inserire il valore di B in una cella, dovresti utilizzare =LOOKUP("B",A2:B6) .
Suggerimento
I nomi in Excel non fanno distinzione tra maiuscole e minuscole, quindi puoi utilizzare lettere maiuscole o minuscole quando le crei o le applichi.
Se usi una cella per creare un valore di nome o usi CERCA per cercare dati esistenti, il valore si aggiorna automaticamente se modifichi il contenuto della cella. Se imposti il tuo valore in un nome, devi aggiornarlo manualmente in "Gestione nomi" per cambiarlo.
Sebbene non sia possibile aggiungere una "C" o una "R" come nome in Excel, puoi ignorare il blocco se aggiungi un'altra lettera o simbolo. Ad esempio, "CA" o C" funziona.
Puoi creare nomi da parole e lettere. Questi devono iniziare con una lettera, un trattino basso o una barra rovesciata. Excel non riconosce gli spazi nei nomi, quindi separa le parole con un trattino basso o un punto.
Puoi memorizzare la tua tabella di dati LOOKUP ovunque nel tuo foglio di lavoro, ma controlla che il suo riferimento alla tabella sia corretto nella barra della formula se lo sposti.
Avviso
Puoi usare solo i nomi nella cartella di lavoro o nel foglio di lavoro in cui li hai impostati; la funzione CERCA funziona nel foglio di lavoro contenente i dati sottostanti. CERCA potrebbe non restituire risultati accurati se i tuoi dati non sono ordinati in ordine crescente. (Vedi rif 2, sezione del modulo vettoriale per il punto dell'ordine crescente)
