Come faccio a ordinare una tabella in Microsoft Word?
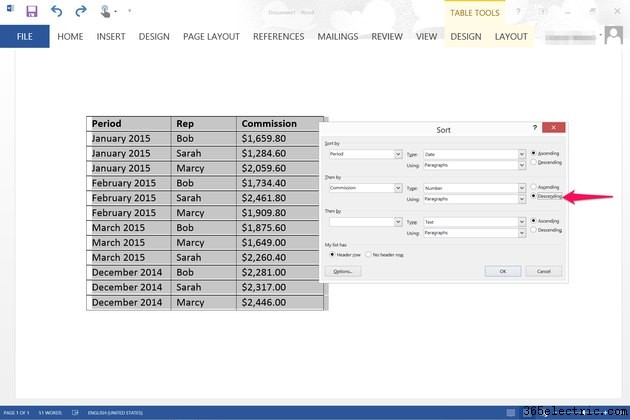
Quando si inserisce una tabella in un documento di Word, è possibile organizzare i dati come si desidera utilizzando le opzioni di ordinamento incluse in Microsoft Word 2013. Quando si ordina una colonna in ordine alfabetico, numerico o per data, Word riordina automaticamente i dati nell'altra colonne per mantenere intatte le righe.
Ordinamento tabella singola
Passaggio 1
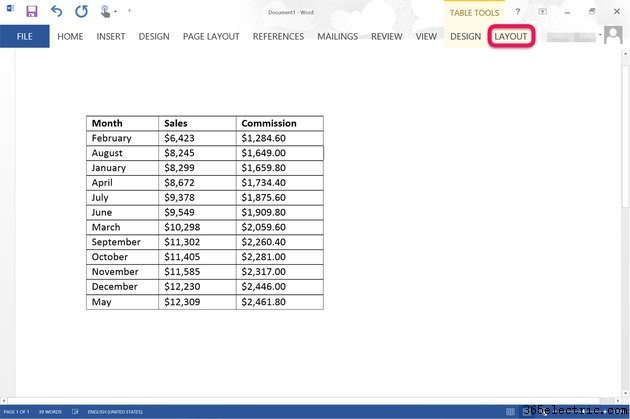
Apri un documento Word e crea la tua tabella. Fai clic in un punto qualsiasi della tabella per selezionarla, quindi fai clic sulla scheda "Layout" in Strumenti tabella.
Passaggio 2
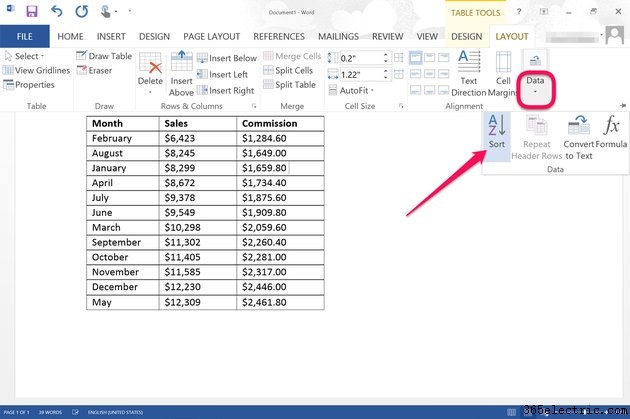
Fai clic sull'opzione "Dati" nella scheda Layout e seleziona "Ordina". Si apre la finestra Ordina.
Passaggio 3
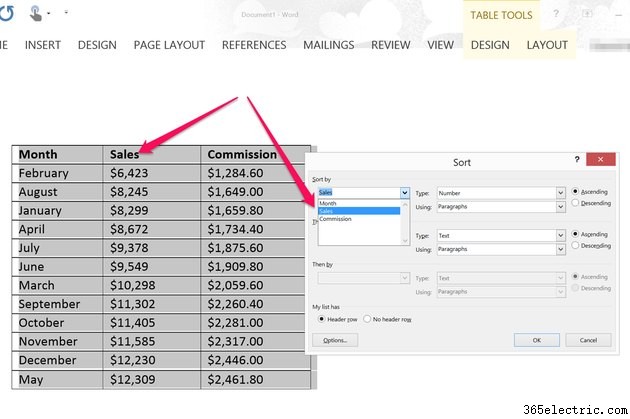
Fare clic sul primo menu "Ordina per" e selezionare la colonna che si desidera ordinare. Se la tua tabella ha intestazioni, assicurati che la "Riga di intestazione" sia selezionata. Se la tua tabella non ha intestazioni, fai clic sul pulsante "Nessuna riga di intestazione". Fare clic sul menu "Tipo" e selezionare come si desidera ordinare la colonna:per "Numero", "Testo" o "Data". Seleziona se desideri che la colonna sia ordinata in ordine "Crescente" o "Decrescente". Nella maggior parte dei casi, l'unica opzione nel menu "Utilizzo" è "Paragrafi". Fare clic su "OK". La tabella viene automaticamente ordinata in base alle tue selezioni.
Ordinamento a più colonne
Passaggio 1
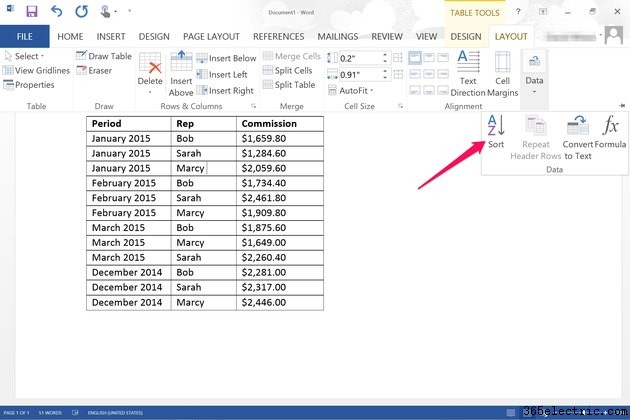
Crea una tabella in un documento di Word che desideri ordinare in base a più colonne. Ad esempio, se hai tre venditori con commissioni per ogni mese, puoi ordinare la tabella per mese, quindi elencare ogni venditore in ordine alfabetico dopo ogni mese. Fai clic sull'opzione "Dati" nella scheda Layout Strumenti tabella e seleziona "Ordina".
Passaggio 2
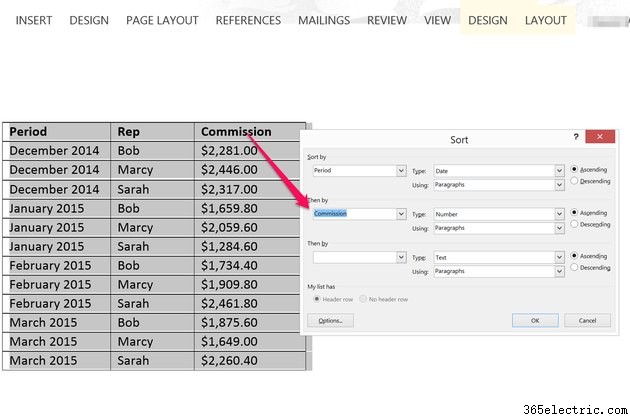
Specifica quale colonna desideri ordinare per prima utilizzando le opzioni "Ordina per", ad esempio i mesi. Seleziona la seconda colonna che desideri ordinare utilizzando le opzioni "Quindi per". Nota che se vuoi ordinare una colonna di mesi per data, devono avere anche un anno. Word 2013 non ordina per data se sono elencati solo i mesi. Se hai una terza colonna di dati da ordinare, inseriscila nelle ultime opzioni "Quindi per".
Passaggio 3
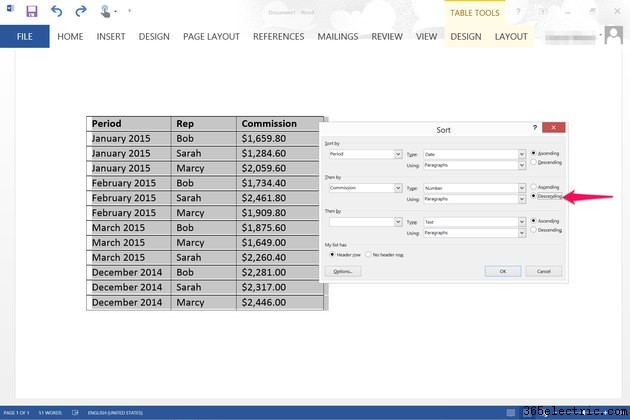
Specificare se si desidera che i dati vengano ordinati in ordine crescente o decrescente per ciascuna colonna. Ad esempio, le date vengono generalmente ordinate utilizzando l'opzione "Crescente", quindi "Dicembre 2014" è superiore a "Gennaio 2015". Se vuoi mostrare i numeri più alti sopra i numeri più bassi, seleziona l'opzione "Decrescente".
Passaggio 4
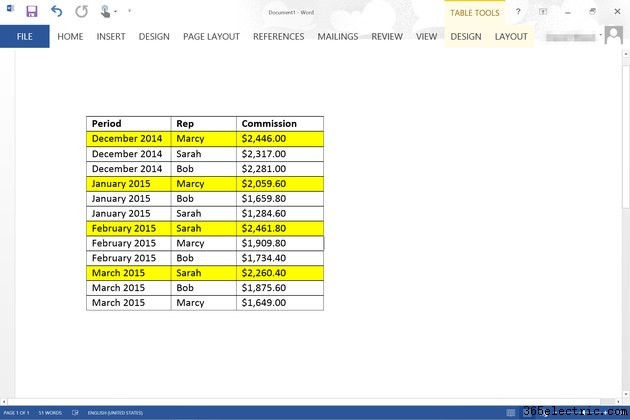
Rivedi la tabella per assicurarti che sia ordinata nel modo desiderato, quindi formatta la tabella come desiderato. Se eri un responsabile vendite che cerca di scoprire chi è stato il principale rappresentante di vendita per ogni mese, la tua tabella dovrebbe prima avere i mesi elencati in ordine decrescente e le commissioni per ogni rappresentante elencate in ordine decrescente per ogni mese.
Suggerimento
Se disponi di dati in un foglio di lavoro Excel, puoi evidenziarli e copiarli, quindi incollarli direttamente in un documento di Word. Questo di solito è molto più veloce e più facile che disegnare una tabella in Word e inserire manualmente i dati.
