CONVERSIONE DI UNA FOTO A COLORI IN BIANCO E NERO
La conversione di una foto digitale a colori in bianco e nero va oltre la semplice desaturazione dei colori e può essere fatta in modo da imitare una vasta gamma di look creati utilizzando i filtri colorati nella fotografia su pellicola in bianco e nero. La conversione che non tiene conto del colore di un'immagine e del soggetto di interesse può diluire il messaggio artistico e creare un'immagine che appare sbiadita o priva di gamma tonale. Questa sezione fornisce uno sfondo sull'utilizzo dei filtri colore e delinea diverse tecniche di conversione in bianco e nero, confrontandole in termini di flessibilità e facilità d'uso.
SFONDO:FILTRI COLORE PER FILM B&N
Contrariamente a quanto si potrebbe supporre inizialmente, i fotografi in bianco e nero tradizionali in realtà devono prestare molta attenzione al tipo e alla distribuzione del colore nel soggetto.
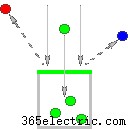
I filtri colorati vengono spesso utilizzati davanti all'obiettivo per bloccare selettivamente alcuni colori mentre ne passano altri (in modo simile a come vengono utilizzati i filtri colorati per ciascun pixel nell'array bayer di una fotocamera digitale). I filtri prendono il nome dalla tonalità del colore che passano, non dal colore che bloccano. Questi possono bloccare tutto tranne un colore primario come rosso, verde o blu, o possono bloccare parzialmente qualsiasi combinazione ponderata dei colori primari (come arancione o giallo). Un'attenta selezione di questi filtri consente al fotografo di decidere quali colori produrranno i toni più luminosi o più scuri.
CONTROLLO DELLA TEXTURE E DEL CONTRASTO
Proprio come con la fotografia a colori, la fotografia in bianco e nero può utilizzare il colore per far risaltare un soggetto, ma solo se sono stati scelti i filtri colore appropriati. Considera l'esempio seguente, in cui l'immagine a colori originale fa risaltare il pappagallo rosso sullo sfondo quasi incolore. Per dare al pappagallo un contrasto simile con lo sfondo in bianco e nero, è necessario scegliere un filtro colorato che traduca il rosso brillante in un tono significativamente diverso dallo sfondo grigio medio. Sposta il mouse sulle opzioni sottostanti per visualizzare alcune delle possibilità.
 | |||
| Foto a colori originale | Filtro rosso | Filtro verde | Combinazione rosso-verde |
Nota come i filtri rosso e verde rendano il pappagallo molto più luminoso e più scuro rispettivamente dello sfondo, mentre una combinazione intermedia dei due fa sì che il pappagallo si mescoli di più. Nota anche come i filtri verde e rosso-verde migliorano la consistenza delle piume e che il filtro rosso elimina la separazione tonale tra le piume e la pelle bianca.
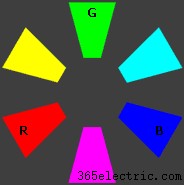
Quindi quale filtro colore è il migliore? Dipende dall'obiettivo dell'immagine, ma in generale: è possibile aumentare il contrasto in una determinata regione scegliendo un colore del filtro complementare al colore di quella regione . In altre parole, vogliamo scegliere un filtro il cui colore sia sul lato opposto della ruota dei colori (a destra) rispetto al colore dell'immagine.
Se volessimo massimizzare il contrasto delle nuvole in un cielo blu-ciano, un filtro giallo-rossastro raggiungerebbe questo obiettivo. Naturalmente, le immagini raramente contengono un solo colore. Sebbene il filtro rosso sopra riduca il contrasto nelle piume, farebbe l'opposto in un cielo blu-ciano. La conversione in bianco e nero può quindi richiedere decisioni interpretative.
L'immagine qui sotto contiene regioni di rosso, verde e blu; sposta il mouse su ciascun filtro e annota la sua influenza sulle rocce rosse, sul fogliame verde e sul mare blu:
 | |||
| Filtro colore originale | Filtro rosso | Filtro verde | Filtro blu |
Notare che il contrasto cambia sia tra e dentro regioni di rosso, verde e blu sopra. I filtri di colore rosso puro o principalmente rosso spesso funzionano meglio per i paesaggi, poiché ciò aumenta la consistenza nelle regioni contenenti acqua, cielo e fogliame. D'altra parte, i filtri colorati possono anche far apparire il contrasto maggiore di quello che percepiremmo con i nostri occhi, oppure possono scurire/schiarire eccessivamente alcune regioni.
Si possono visualizzare altre possibilità poiché tutti i filtri colorati produrrebbero una sovrapposizione delle tre immagini sopra (il giallo sarebbe metà rosso, metà verde e zero blu). Ogni immagine può quindi richiedere la propria combinazione di filtri rosso, verde e blu per ottenere la quantità di contrasto e gamma tonale desiderate.
COLORE DIGITALE IN BIANCO E NERO
La conversione di una foto digitale a colori in bianco e nero utilizza gli stessi principi dei filtri colorati nella fotografia su pellicola, tranne per il fatto che i filtri si applicano a ciascuno dei tre canali di colore RGB in un'immagine digitale (vedi profondità di bit). Indipendentemente dal fatto che tu lo specifichi o meno, tutte le tecniche di conversione devono utilizzare una combinazione ponderata di ciascun canale di colore per produrre una luminosità in scala di grigi. Alcune tecniche presuppongono una combinazione per te, anche se quelle più potenti ti danno il pieno controllo. Ognuno fa i propri compromessi tra potenza e facilità d'uso, quindi potresti scoprire che alcune tecniche sono più adatte solo a determinati compiti.
MIXER CANALE
Lo strumento del mixer dei canali consente all'utente di controllare quanto ciascuno dei tre canali di colore (rosso, verde e blu) contribuisce alla luminosità finale della scala di grigi. È senza dubbio uno dei metodi di conversione in bianco e nero più potenti, tuttavia potrebbe essere necessario del tempo per padroneggiarlo poiché ci sono molti parametri che richiedono una regolazione simultanea.
Apri questo strumento facendo clic su Immagine> Regolazioni> Mixer canali in Adobe Photoshop. Anche GIMP e molti altri programmi di modifica delle immagini offrono questo strumento, tuttavia la posizione del menu può variare.

Assicurati di fare prima clic sulla casella di spunta in basso a sinistra intitolata "Monocromatico" per la conversione in bianco e nero.
Puoi avere un'idea della distribuzione del colore impostando prima ciascuno dei canali di colore al 100% individualmente.
Quindi regola ciascuno dei cursori rosso, verde e blu per produrre un'immagine a tuo piacimento. Per un effetto ancora più pronunciato, alcuni colori possono anche avere percentuali negative.
La somma delle percentuali di rosso, verde e blu deve essere uguale al 100% per mantenere una luminosità pressoché costante, sebbene la luminosità complessiva possa anche essere regolata utilizzando il dispositivo di scorrimento "Costante" in basso. Se lo scopo è imitare la luminosità percepita dall'occhio umano, impostare:rosso=30%, verde=59% e blu=11%.
TONALITÀ - STRATO DI REGOLAZIONE DELLA SATURAZIONE
Questa tecnica è particolarmente elegante perché consente di applicare qualsiasi filtro colore dell'intero spettro semplicemente trascinando il cursore della tonalità. Ciò consente di valutare rapidamente quale delle tante combinazioni di filtri colore funziona meglio, senza necessariamente averne in mente una all'avvio. La configurazione richiede un po' più di tempo rispetto al mixer dei canali, ma in realtà è più veloce da usare una volta installato.
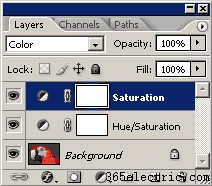
Apri l'immagine in Photoshop e crea due "Livelli di regolazione tonalità/saturazione" separati seguendo i menu:Livelli> Nuovo livello di regolazione> Tonalità/Saturazione...
Ogni finestra sarà denominata "Tonalità/Saturazione 1 o 2", tuttavia ho assegnato questi nomi personalizzati per questo tutorial.
Sul livello di regolazione superiore (Saturazione), imposta il metodo di fusione su "Colore" e imposta la saturazione al minimo di "-100", mostrato di seguito.
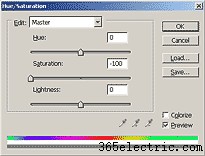
Sul livello di regolazione inferiore, cambia il cursore "Tonalità" per applicare uno qualsiasi dell'intero spettro di filtri colorati. Questo è il controllo principale per regolare l'aspetto di questa tecnica.
Il dispositivo di scorrimento della saturazione può anche essere regolato in questo livello, ma questa volta perfeziona l'entità dell'effetto filtro per una determinata tonalità.
Una volta effettuate tutte le regolazioni, unisci/appiattisci i livelli per renderli definitivi.
Una tecnica alternativa che potrebbe essere un po' più semplice consiste nell'aggiungere un solo livello di regolazione Tonalità/Saturazione e cambiare la tonalità dell'immagine stessa. D'altra parte, ciò non consente di tornare indietro e modificare la tonalità del filtro colore se non è più nella cronologia degli annullamenti di Photoshop (almeno non senza distruggere inutilmente la profondità di bit).
CANALE LEGGEREZZA IN MODALITÀ LAB
L'uso del canale di luminosità in modalità laboratorio è semplice e veloce perché converte in base al valore di luminosità della combinazione RGB di ciascun pixel. Per ulteriori approfondimenti su questo argomento, vedere "Capire gli istogrammi:luminosità e colore".
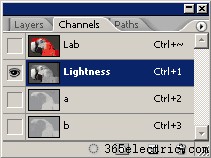
Per prima cosa converti l'immagine nello spazio colore LAB facendo clic su Immagine> Modalità> Colore Lab in Photoshop.
Visualizza il canale "Leggerezza" cliccandoci sopra (come mostrato a sinistra) nella finestra del canale. Se non è già aperta, è possibile accedere alla finestra del canale facendo clic su Finestra> Canali.
Elimina entrambi i canali "a" e "b" per lasciare solo il canale della luminosità ("a" e "b" si riferiscono allo spostamento rosso-verde e blu-giallo, o "crominanza").
Si noti che il canale della luminosità potrebbe successivamente richiedere significative regolazioni dei livelli poiché potrebbe non utilizzare l'intera gamma tonale dell'istogramma. Questo perché richiede che tutti e tre i canali di colore raggiungano il massimo per il ritaglio, invece di uno solo dei tre canali per un istogramma RGB.
COLORI DESATURATI
La desaturazione dei colori in un'immagine è il tipo più semplice di conversione, ma spesso produce risultati inadeguati. Questo perché non consente il controllo su come i colori primari si combinano per produrre una determinata luminosità in scala di grigi. Nonostante ciò, è probabilmente il modo più comunemente usato per convertire in bianco e nero. In Photoshop, questo si ottiene andando da Immagine> Regolazioni> Desatura.
ALTRE CONSIDERAZIONI
Normalmente i migliori risultati si ottengono quando l'immagine ha il corretto bilanciamento del bianco. Rimozione delle dominanti di colore significa che i colori saranno più puri e quindi i risultati di qualsiasi filtro colore saranno più pronunciati.
Qualsiasi conversione in bianco e nero che utilizzi un aumento significativo della saturazione del colore potrebbe iniziare a mostrare artefatti , come aumento del rumore, ritaglio o perdita di dettagli della trama. D'altra parte, saturazioni di colore più elevate significano anche che ciascun filtro colore avrà un effetto più pronunciato.
Scatta in modalità RAW, se possibile, poiché le immagini a 16 bit (per canale) consentono i toni della scala di grigi più uniformi e la massima flessibilità quando si utilizzano filtri colorati. Ciò offre anche la possibilità di regolare con precisione il bilanciamento del bianco in base all'aspetto del bianco e nero desiderato.
Ricordiamo che i livelli di rumore in ciascun canale di colore possono essere molto diversi, con i canali blu e verde che hanno rispettivamente il maggior e il minor rumore. Cerca di utilizzare il meno possibile il canale blu per evitare un rumore eccessivo .
Livelli e curve possono essere utilizzati insieme alla conversione in bianco e nero per fornire un ulteriore controllo su toni e contrasto. Tieni presente, tuttavia, che alcune regolazioni del contrasto possono essere apportate solo scegliendo un filtro colore appropriato , poiché regola il contrasto relativo entro e tra regioni di colore. È inoltre necessario prestare attenzione quando si utilizzano questi perché anche un leggero ritaglio del colore in uno qualsiasi dei singoli canali di colore può diventare abbastanza evidente in bianco e nero (a seconda del canale o dei canali utilizzati per la conversione).
Esistono anche numerosi plug-in di terze parti per Photoshop che aiutano ad automatizzare il processo di conversione e forniscono funzionalità aggiuntive come la conversione seppia o l'aggiunta di grana della pellicola.






