Come utilizzare la procedura guidata del calendario in Microsoft Word
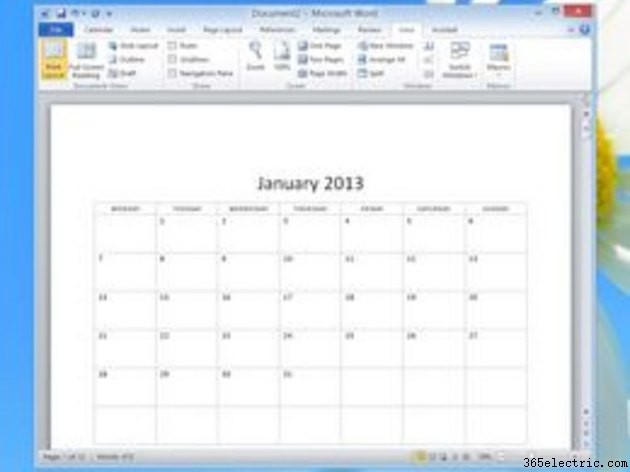
Quando Microsoft ha cambiato la sua interfaccia di Office Suite con l'arrivo di Office 2007, gli utenti hanno notato una modifica completa al layout, inclusa la sostituzione del menu con schede e una barra multifunzione. Questa configurazione, ancora in vigore con l'attuale versione 2010 della Suite, ha eliminato alcuni processi per fare spazio al nuovo. Se hai provato a progettare un calendario mensile tramite la vecchia interfaccia "procedura guidata", potresti pensare che la tua bacchetta magica sia rotta. Word offre semplicemente un modo diverso per iniziare a utilizzare il modello del calendario, senza bisogno di magie o bacchette.
Passaggio 1
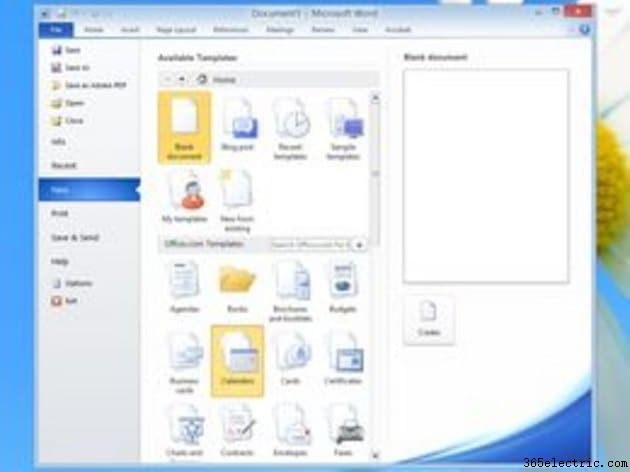
Avvia Microsoft Word. Fare clic sulla scheda "File". Fai clic su "Nuovo". Fare doppio clic sul pulsante "Calendari".
Passaggio 2
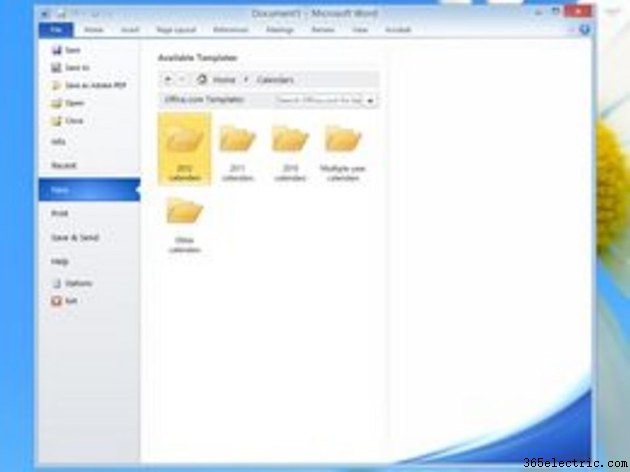
Fare doppio clic sull'icona della cartella dei file con l'anno corrente o l'anno per il calendario. Per Microsoft 2010, la cartella di file più recente mostra "calendari 2012", ma potrai configurare i calendari degli anni successivi nei passaggi successivi.
Passaggio 3
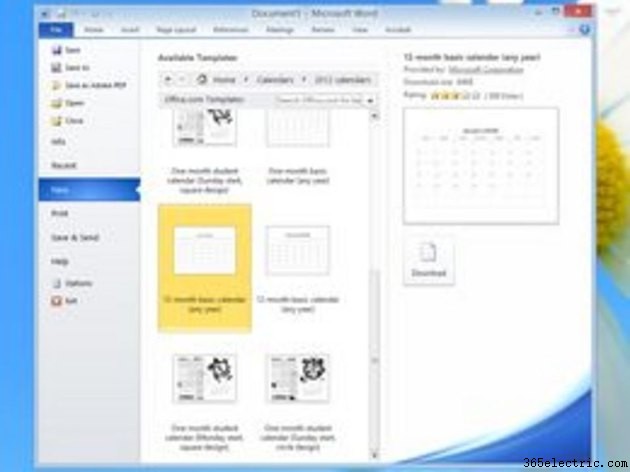
Scorri i modelli di design. Tieni presente che tutti i calendari sono personalizzabili. Fai doppio clic su un modello, ad esempio "Calendario di base di 12 mesi 2012".
Passaggio 4
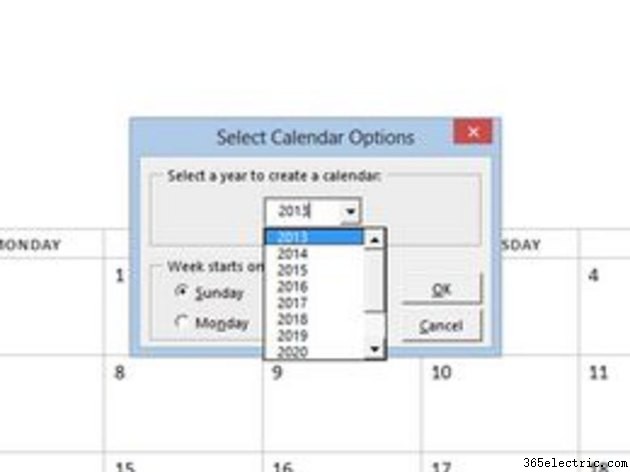
Fai clic sul menu a discesa "Seleziona un anno per creare il calendario" e scegli un anno per il calendario, ad esempio "2013".
Passaggio 5
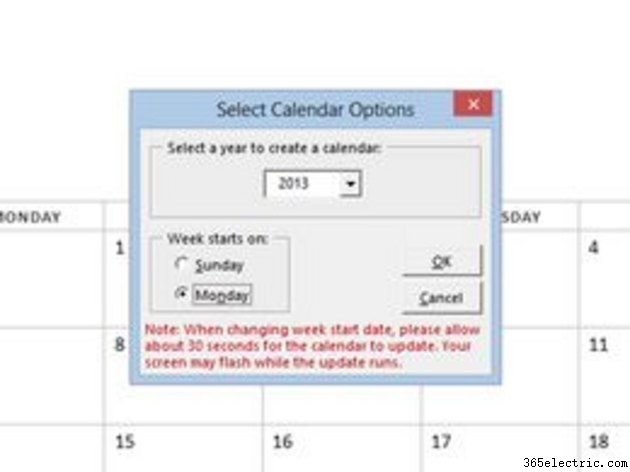
Fai clic sul pulsante di opzione "Domenica" o "Lunedì" per indicare il giorno in cui il calendario dovrebbe iniziare le sue settimane.
Passaggio 6
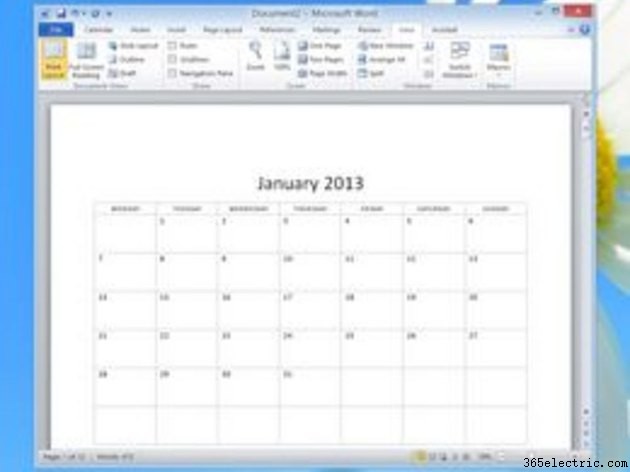
Fare clic su "OK". Fai di nuovo clic su "OK" nella finestra "Il tuo calendario è stato aggiornato correttamente". Dopo alcuni istanti, il nuovo calendario appare in una nuova finestra di Word. Se hai scelto un calendario mese per mese, scorri le 12 pagine del documento di Word per visualizzare il calendario.
Suggerimento
Personalizza il calendario con le opzioni nella scheda "Layout di pagina", ad esempio facendo clic sul pulsante "Colore pagina" per assegnare al calendario un colore di sfondo o sul pulsante "Temi" sul lato sinistro della barra multifunzione per modificare la modalità di visualizzazione del calendario. Puoi anche fare clic sulla scheda "Inserisci" e fare clic sul pulsante "Immagine" per inserire un'immagine, ad esempio aggiungere un'immagine a tema festivo o mensile a ciascuna pagina. Utilizza la parte "Carattere" della barra multifunzione della scheda "Home" per modificare il modo in cui i numeri e i giorni della settimana vengono visualizzati con un nuovo carattere, colore o dimensione.
