Come utilizzare il correttore ortografico in Microsoft Word
Word abilita lo strumento Ortografia e grammatica per impostazione predefinita, consentendoti di controllare i documenti per le parole errate e alcuni errori grammaticali. Esegui lo strumento per controllare l'intero documento o correggere gli errori singolarmente nella pagina. Puoi anche personalizzare le impostazioni del correttore ortografico.
Usa lo strumento Ortografia e grammatica
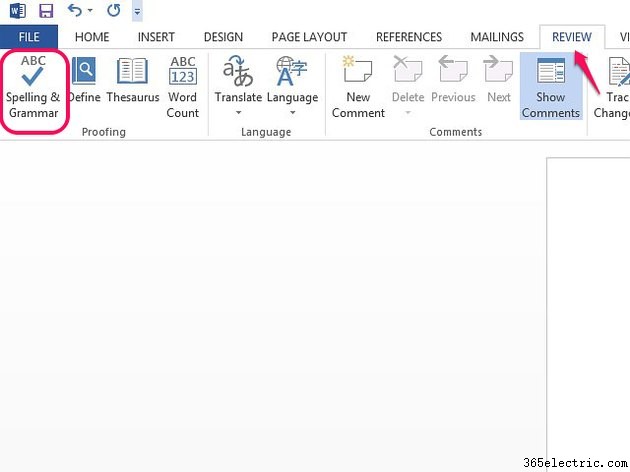
Apri la Recensione scheda. Seleziona Ortografia e grammatica per avviare lo strumento, che visualizza il primo errore di ortografia o grammatica trovato.
Correggere gli errori di ortografia
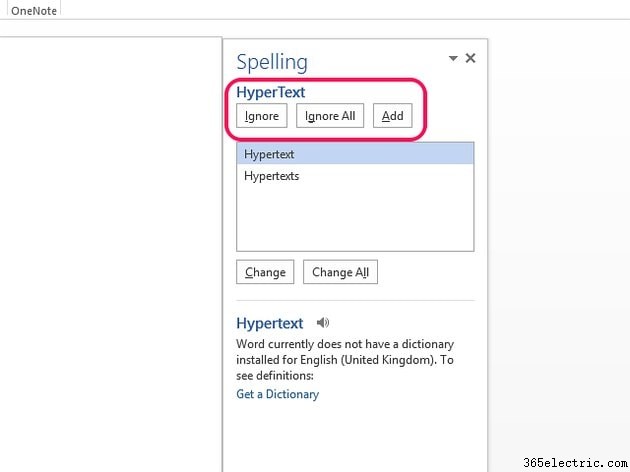
Il correttore ortografico potrebbe commettere errori. Se segnala un'ortografia effettivamente corretta, seleziona Ignora per dire a Word di accettare l'ortografia corrente. Ignora tutto indica allo strumento di accettare tutte le parole nel documento con quell'ortografia. Per aggiungere la parola al correttore ortografico, in modo che non la contrassegni in futuro, seleziona Aggiungi .
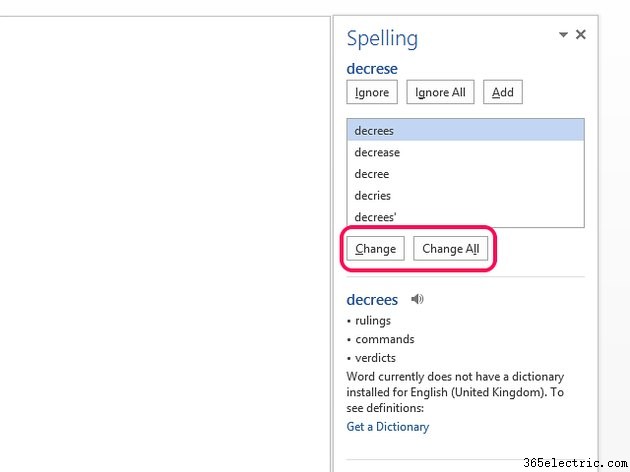
Per correggere una parola errata, seleziona la parola corretta dall'elenco e poi Cambia . Seleziona Cambia tutto per correggere tutte le parole con lo stesso errore di ortografia nel documento.
Correggi gli errori grammaticali
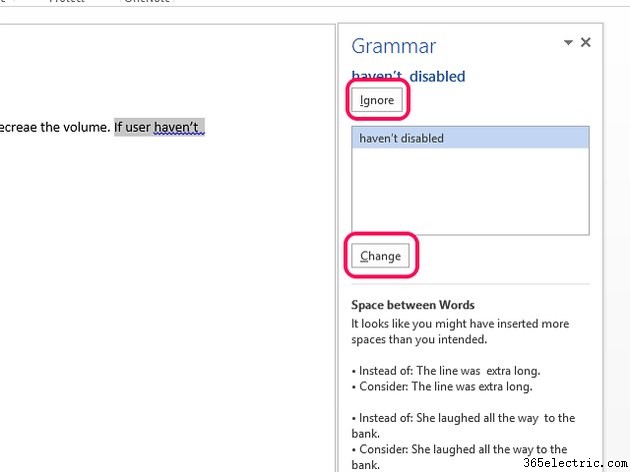
Per correggere un errore grammaticale, seleziona l'opzione corretta e poi Cambia . Se non capisci perché Word ha segnalato qualcosa per errori grammaticali, leggi la spiegazione nel riquadro. Se Word ha commesso un errore e contrassegnato la grammatica che è effettivamente corretta, tuttavia, seleziona Ignora .
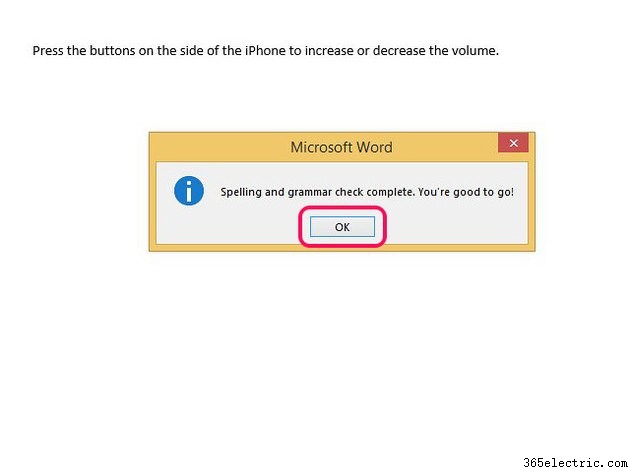
Dopo aver corretto gli errori di ortografia e grammatica, seleziona OK sul messaggio di conferma per chiudere lo strumento.
Suggerimento
- Utilizza le scorciatoie da tastiera per apportare o ignorare le modifiche. Ciascuna opzione nella verifica ha una lettera sottolineata che indica la scorciatoia. Ad esempio, usa la I invece del pulsante Ignora, G per Ignora tutto, A per Aggiungi, C per il cambiamento e L per Cambia tutto.
- Per cambiare la lingua del correttore ortografico, utilizza il menu a discesa nella parte inferiore dello schermo dello strumento.
- Per aggiungere dizionari per vedere le definizioni delle parole, seleziona Ottieni un dizionario .
Correggere l'ortografia durante la digitazione
Puoi anche controllare l'ortografia e la grammatica durante la digitazione. Se Word pensa che tu abbia commesso un errore, sottolinea una parola errata con una linea ondulata rossa; una linea blu indica un errore grammaticale. Fare clic con il pulsante destro del mouse sulla parola sottolineata per aprire le opzioni di modifica.
Correggi gli errori di ortografia
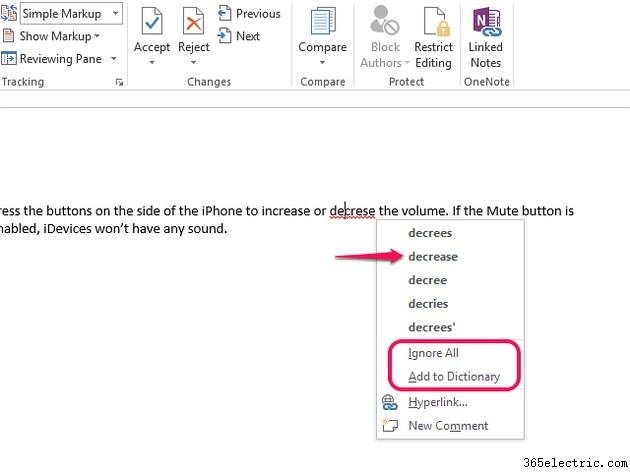
Selezionare l'ortografia corretta della parola dall'elenco per correggerla automaticamente. In alternativa, seleziona Ignora tutto se la parola è corretta o se si desidera che Word ignori l'ortografia. Usa Aggiungi al dizionario per indicare allo strumento di includere questa ortografia in futuro.
Correggi gli errori grammaticali
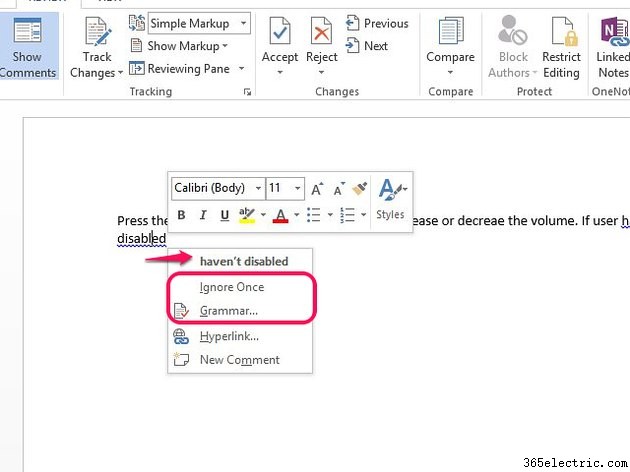
Seleziona un'opzione dall'elenco per correggere un errore o utilizza Ignora una volta lasciare la parola o la frase così com'è. Seleziona Grammatica per aprire il riquadro Grammatica per scoprire perché Word ritiene che tu abbia commesso un errore grammaticale.
Suggerimento
Puoi anche utilizzare il comando di clic con il pulsante destro del mouse durante il controllo ortografico per aggiungere un collegamento ipertestuale o un commento.
Modifica le impostazioni di ortografia e grammatica
Passaggio 1:
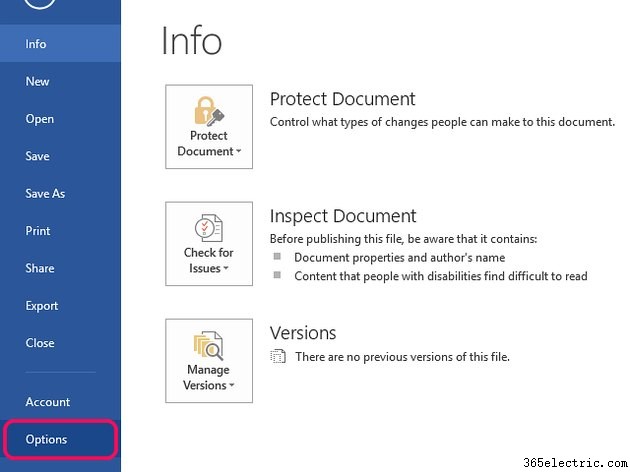
Apri il File scheda e seleziona Opzioni .
Passaggio 2:
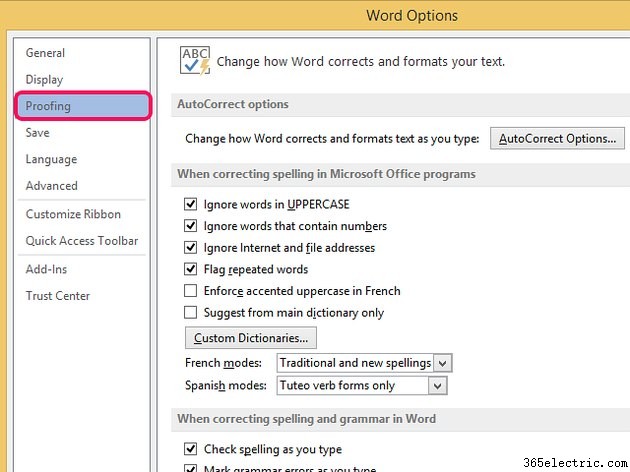
Seleziona Prova dal menu Opzioni di Word.
Passaggio 3:
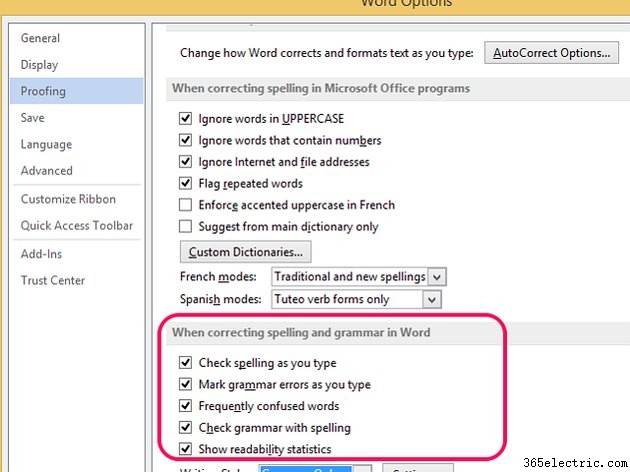
Vai a Quando si corregge l'ortografia e la grammatica in Word area e selezionare o deselezionare le caselle per abilitare o disabilitare le impostazioni.
Passaggio 4:
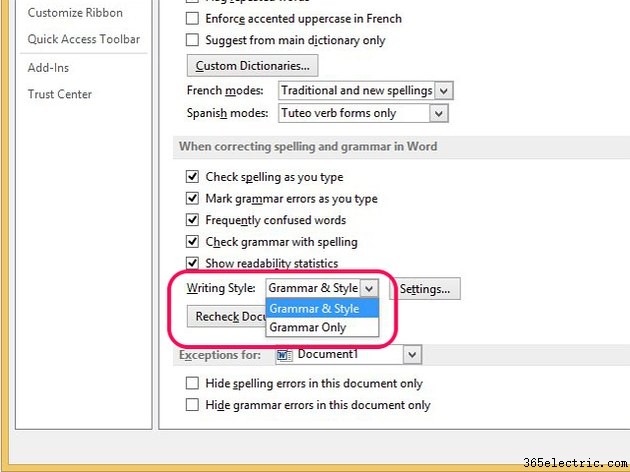
Vai a Stile di scrittura . Seleziona Grammatica per i controlli di base; usa Grammatica e stile se vuoi che Word controlli i problemi di stile, come la struttura della frase o la verbosità, così come gli errori grammaticali.
Passaggio 5:
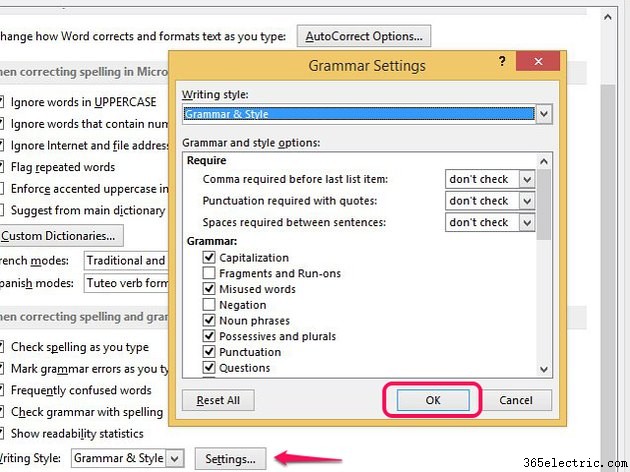
Seleziona le Impostazioni accanto alla casella Stile di scrittura per aprire le Impostazioni grammaticali menù. Seleziona o deseleziona le caselle per abilitare o disabilitare le regole. Seleziona OK per chiudere il menu e quindi OK di nuovo per applicare le modifiche e chiudere Opzioni di Word.
Suggerimento
- Modifica le impostazioni di correzione automatica nel menu Opzioni di Word per scegliere in che modo Word corregge gli errori durante la digitazione.
- Se sbagli un controllo ortografico e ignori le parole che avresti dovuto cambiare, usa il Ricontrolla documento pulsante per ricominciare.
- If you're sharing a document and don't want the wavy error lines to appear on copies, use the Exceptions area to hide spelling and grammar error lines.
