Come creare un grande organigramma su Microsoft
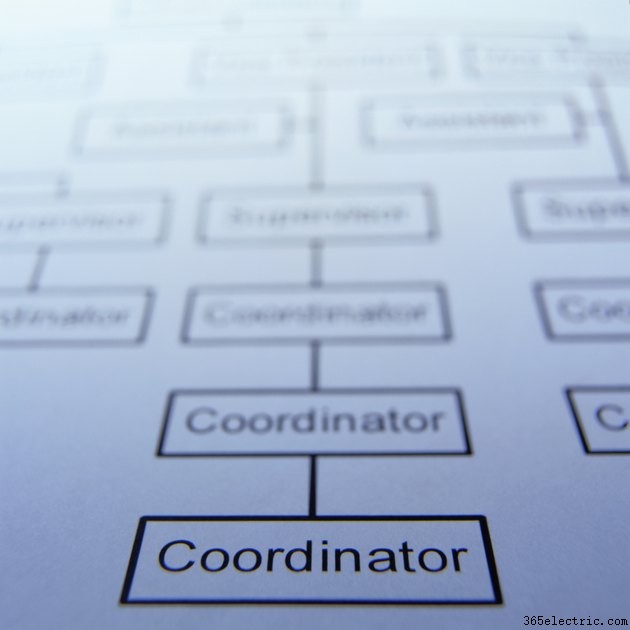
Microsoft Office 2010 contiene modelli che possono comunicare la gerarchia di un'organizzazione. Il comando "SmartArt" presenta una galleria di forme per illustrare i dati. Esempi di grafici "Gerarchia" includono "Organigramma", Organigramma immagine" e "Organigramma nome e titolo". L'opzione "Aggiungi forma" consente di aggiungere più voci al grafico per rappresentare un'organizzazione più ampia. Personalizza il layout del grafico e stile per aiutare i tuoi colleghi a ricordare questi dati e stimolarli ad agire.
Passaggio 1
Apri il programma Excel, Outlook, PowerPoint o Word per visualizzare un nuovo documento.
Passaggio 2
Fare clic sulla scheda "Inserisci" sulla barra multifunzione dei comandi.
Passaggio 3
Fare clic sul pulsante "SmartArt" nel gruppo "Illustrazioni". Viene visualizzata una galleria di immagini in miniatura.
Passaggio 4
Fai clic sull'opzione "Gerarchia" nel riquadro a sinistra per visualizzare i grafici "Gerarchia" nel riquadro centrale.
Passaggio 5
Fai clic su un'immagine in miniatura per visualizzare in anteprima una vista ingrandita e una descrizione del grafico.
Passaggio 6
Fare clic su "OK". Il modello di grafico viene copiato nel nuovo documento. La barra multifunzione "Strumenti SmartArt" mostra due schede:"Design" e "Formato".
Passaggio 7
Fare clic sulla scheda "Design" sulla barra multifunzione "Strumenti SmartArt".
Passaggio 8
Fare clic sul pulsante "Riquadro di testo" nel gruppo "Crea grafica". Viene visualizzato il riquadro "Digita il testo qui".
Passaggio 9
Digita il testo, ad esempio un nome e un titolo, nel riquadro del testo. Il testo viene copiato nell'organigramma.
Passaggio 10
Inserisci più forme del grafico facendo clic sul pulsante "Aggiungi forma" nel gruppo "Crea grafica" nella scheda "Design".
Passaggio 11
Aggiorna il layout facendo clic sulla freccia "Altro" accanto al gruppo "Layout". Viene visualizzata una galleria di miniature di layout. Fare clic sul layout preferito. Ad esempio, l'"Organigramma immagine" può inserire file di immagine.
Passaggio 12
Applicare le opzioni di formattazione facendo clic sulla scheda "Formato" nella barra multifunzione "Strumenti SmartArt". Sperimenta con "Stili di forma" o "Stili di WordArt" per personalizzare le forme nel tuo grafico. Ad esempio, seleziona un bordo colorato per i colleghi che lavorano su un progetto specifico.
Passaggio 13
Salva questo documento. Seleziona un percorso di file a cui puoi accedere facilmente.
