Come creare una linea numerica in Excel
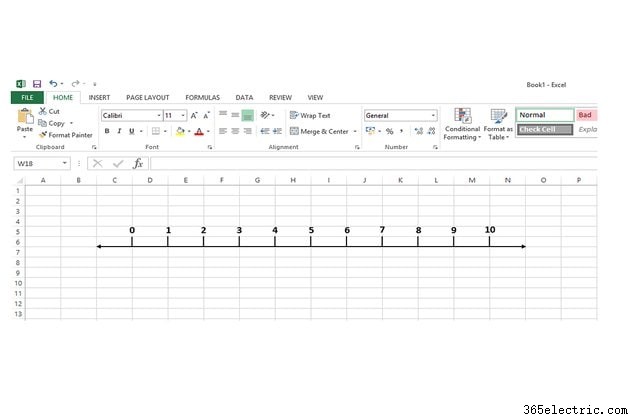
Le linee numeriche possono aiutare a sviluppare abilità matematiche, utilizzando una sequenza visiva di numeri per insegnare addizioni, sottrazioni, moltiplicazioni e divisioni. Sono utili anche durante la creazione di sequenze temporali. Non esiste uno strumento linea numerica in Excel 2013, ma puoi progettare e disegnare la tua linea utilizzando gli strumenti forma e casella di testo.
Passaggio 1
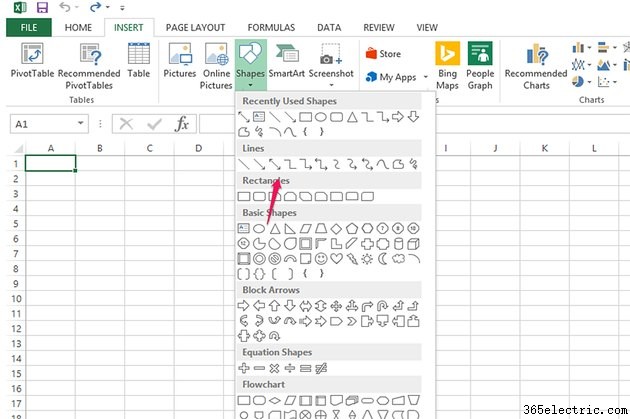
Apri Forme nella scheda Inserisci e seleziona la doppia freccia linea. Lo userai per disegnare la linea di base. Posiziona la croce del cursore nel punto in cui vuoi che inizi la riga, tieni premuto il Maiusc per mantenere la linea dritta e trascinare il foglio di lavoro orizzontalmente fino al punto in cui dovrebbe interrompersi.
Passaggio 2
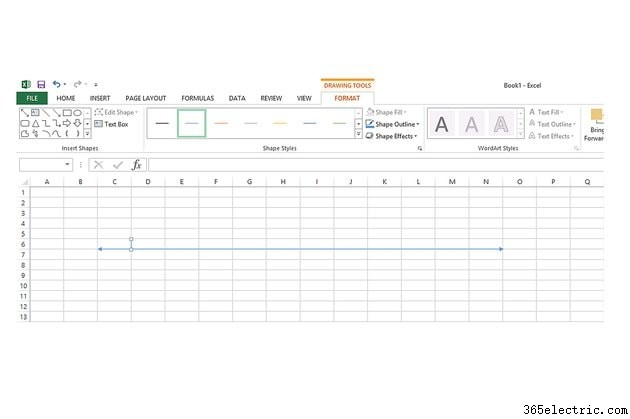
Seleziona la riga forma dal menu Forme. Lo userai per disegnare linee indicatrici verticali sulla linea di base. Posiziona il cursore sulla linea di base dove dovrebbe iniziare la prima linea verticale e trascinalo verso l'alto o verso il basso, a seconda del layout preferito. Ripeti per disegnare il resto delle linee o copia la prima e usa incolla per inserire il resto.
Passaggio 3
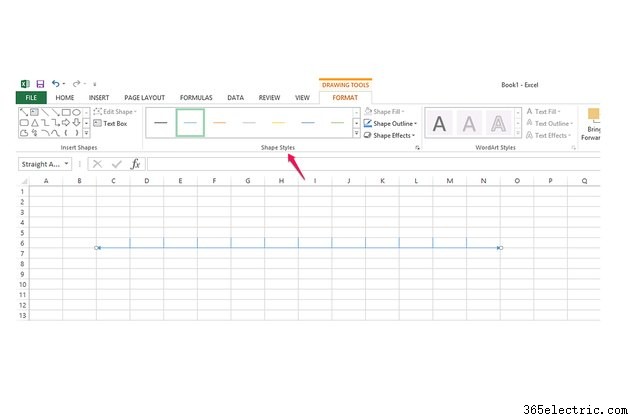
Cambia il colore e lo spessore delle linee se non ti piace l'impostazione predefinita. Seleziona una linea per aprire il menu Formato dello strumento di disegno. Seleziona un nuovo colore e spessore dai valori predefiniti in Stili forma casella o seleziona il Contorno forma menu per ulteriori opzioni di colore, peso e stile. Ripetere la procedura per applicare il formato ad altre righe.
Passaggio 4
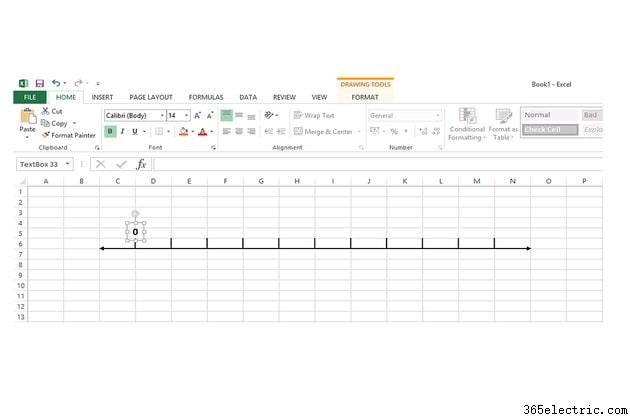
Seleziona Casella di testo nella scheda Inserisci e fare clic su una cella vuota per inserire la casella. Digita il tuo primo numero. Per cambiarne il carattere, la dimensione, il colore o lo stile, evidenzia il numero e usa gli strumenti nel Carattere area della scheda Home. Passa il mouse sopra la casella finché il cursore non mostra quattro frecce e trascina la casella in posizione sulla sua linea verticale. Copia e incolla la casella. Cambia il numero nella casella copiata con quello successivo nella sequenza e posizionalo sulla sua linea verticale. Ripeti finché non hai creato e posizionato tutti i tuoi numeri.
Passaggio 5
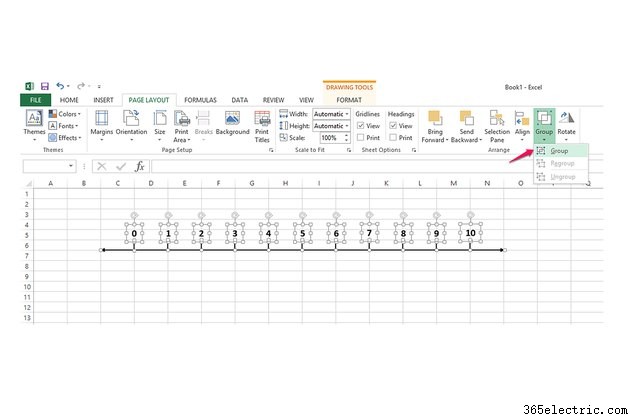
Raggruppa tutti i componenti della tua linea numerica insieme. Tieni premuto Maiusc e quindi seleziona ogni riga e casella. Seleziona Gruppo nel menu Formato strumenti di disegno. Questo trasforma tutte le parti della tua linea numerica in un oggetto, facilitando lo spostamento o la copia dell'intera linea.
Suggerimento
Se raggruppi la tua linea numerica, puoi comunque modificare singole parti del disegno selezionando il gruppo e quindi la parte che desideri modificare. Se preferisci non raggruppare la riga ma vuoi spostarla, seleziona tutte le righe e le caselle di testo in modo da poterle spostare insieme.
Avviso
Se stai creando una riga di numeri grandi da stampare, attieniti alle dimensioni della pagina di Excel o la tua riga non rimarrà su una pagina. In modalità orizzontale, lavora all'interno delle colonne da A a M; in modalità verticale, usa le colonne da A a J.
