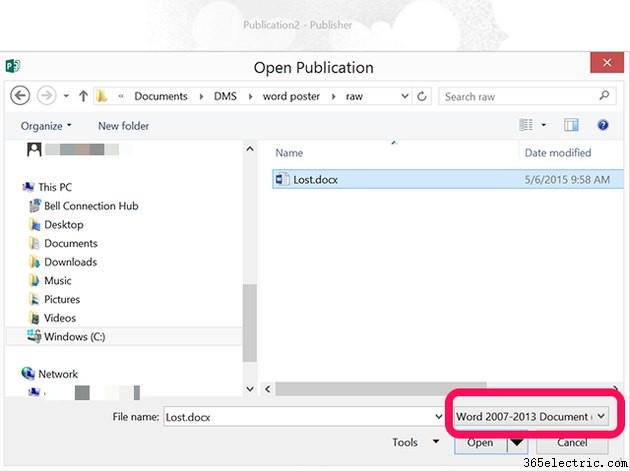Come creare un poster con Microsoft Word
Se devi realizzare un poster di piccole o medie dimensioni, Microsoft Word 2013 è una buona scelta, soprattutto se hai già familiarità con l'app. Tutti gli stessi elementi che useresti per creare un documento possono essere usati per un poster, tuttavia ci sono alcuni potenziali problemi a cui prestare attenzione.
Layout di pagina
Per iniziare, apri un nuovo documento Word vuoto. Fai clic su Layout di pagina scheda per impostare i margini delle dimensioni del poster.
Fai clic su Margini e Taglia icone nella barra multifunzione per impostarle secondo necessità. Se non desideri margini, fai clic su Margini personalizzati nella parte inferiore del menu a discesa Margini e imposta ciascun margine su 0 .
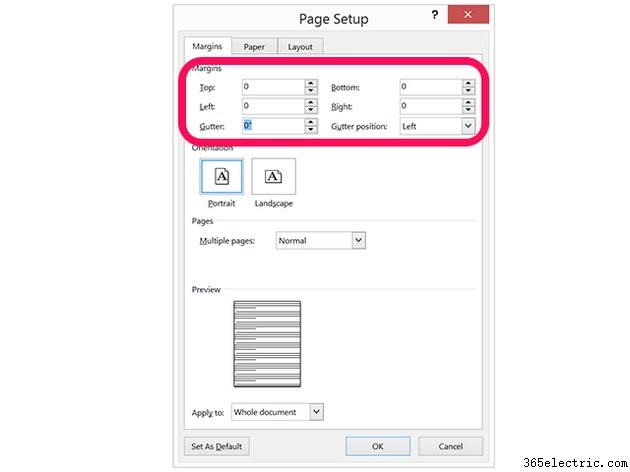
Per utilizzare un formato pagina personalizzato, fai clic su Altri formati carta nella parte inferiore del menu a discesa Dimensioni e specificare l'altezza e la larghezza desiderate, che è misurata in pollici.
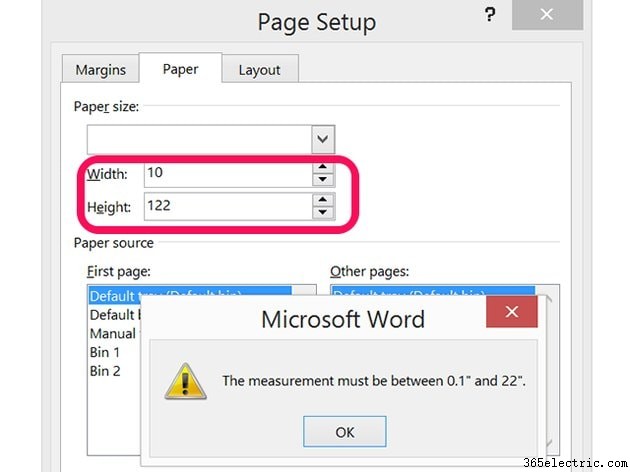
Aggiunta di testo
Hai due scelte per aggiungere testo al tuo poster. Puoi semplicemente digitare il testo come faresti con una lettera o utilizzare le caselle di testo.
Se stai inserendo molto testo, considera l'utilizzo di due colonne, una funzione disponibile nel Layout di pagina Nastro. Questo scompone visivamente il testo, rendendolo più invitante da leggere.
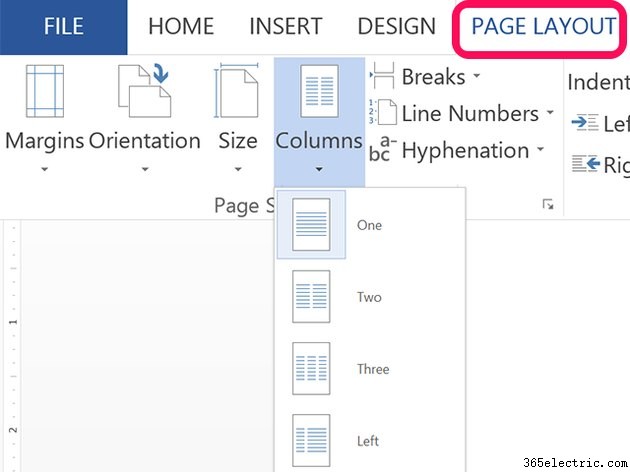
Le caselle di testo sono ideali se il poster è chiaro sul testo, come nell'esempio qui. Prima di aggiungere caselle di testo, premi Invio più volte per aggiungere uno spazio vuoto al poster. Spostare caselle di testo e immagini in un documento di Word può essere problematico senza spazio.
Per inserire una casella di testo, fai clic sulla Casella di testo icona nella scheda Inserisci.
Digita prima il testo che desideri come titolo e poi premi Ctrl-A per evidenziarlo. Fai clic su Home scheda e quindi modificare il carattere, la dimensione del carattere, il colore secondo necessità. Se desideri una dimensione del carattere superiore alla dimensione predefinita di 72 pt, fai clic sul numero e digita la dimensione che ti serve. Usa le icone nella sezione Paragrafo della scheda Home per modificare l'allineamento.
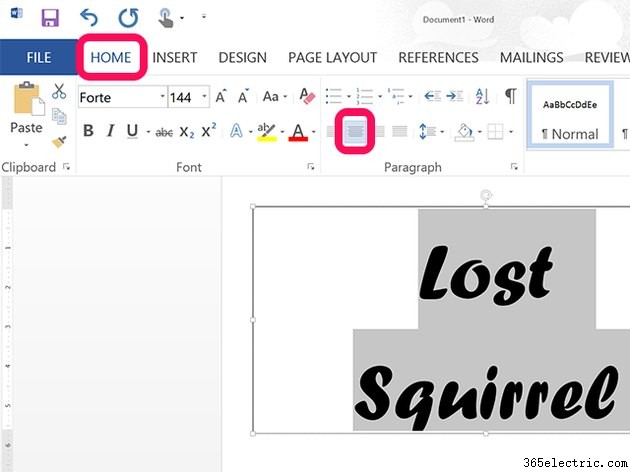
Aggiunta di immagini
Inserisci le immagini dal tuo computer facendo clic su Immagine icona nella scheda Inserisci. Per trovare le immagini utilizzando Bing Image Search, fai clic su Immagini online icona.
Una volta che l'immagine è sulla pagina, trascinala nella posizione di cui hai bisogno. Trascina gli ancoraggi d'angolo per ridimensionare l'immagine. Ulteriori opzioni si trovano nel menu Formato di Strumenti immagine, incluse le opzioni A capo automatico e Formato immagine.
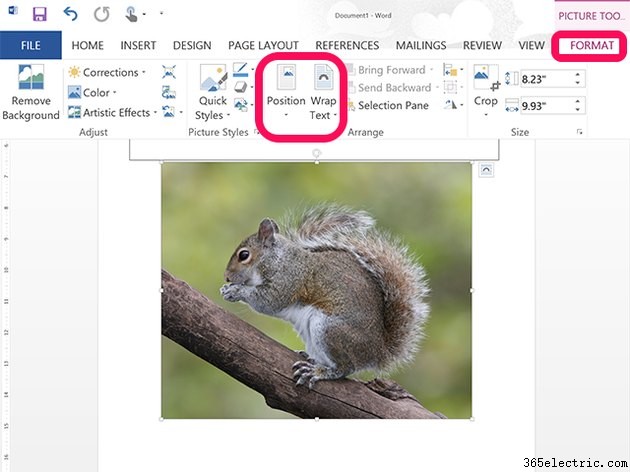
Aggiungi foto o testo aggiuntivi secondo necessità. Usa lo Zoom cursore per ingrandire in modo da poter garantire che le immagini ridimensionate non siano pixelate a dimensione intera. Rimpicciolisci in modo da poter vedere l'intero poster in una volta sola.
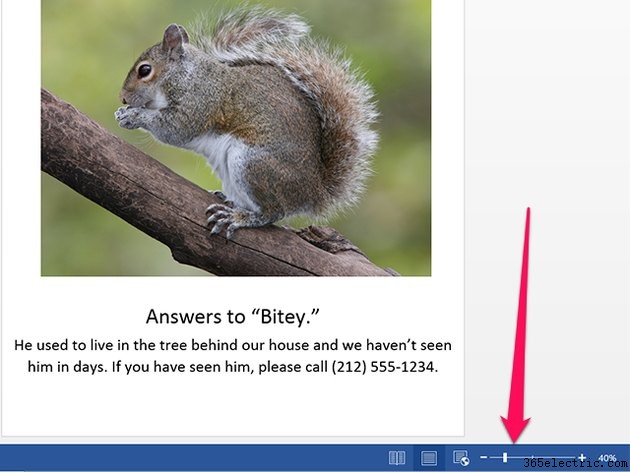
Aggiunta di uno sfondo
Uno sfondo bianco è più adatto alla fornitura di inchiostro della tua stampante, ma se vuoi attirare l'attenzione della gente, uno sfondo colorato funziona meglio. Sebbene Word abbia un'opzione per il colore di sfondo, questa non sarà visibile quando la stampi. In alternativa, puoi utilizzare un'immagine come sfondo o anche un'immagine affiancata.
Per aggiungere uno sfondo colorato, fai clic su Inserisci menu, seleziona Forme quindi fai clic sul Rettangolo .
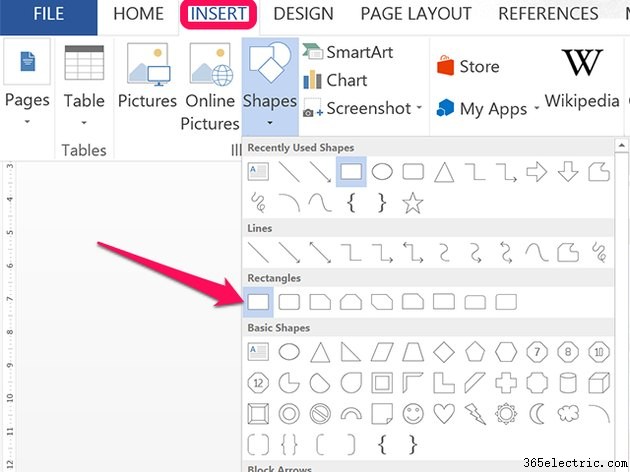
Trascina il cursore sull'intera pagina, quindi fai clic con il pulsante destro del mouse sulla forma per modificarne i colori di riempimento e contorno. Nel nostro esempio, utilizziamo un gradiente, che è un'opzione in aggiunta ai colori disponibili quando fai clic su Riempi .
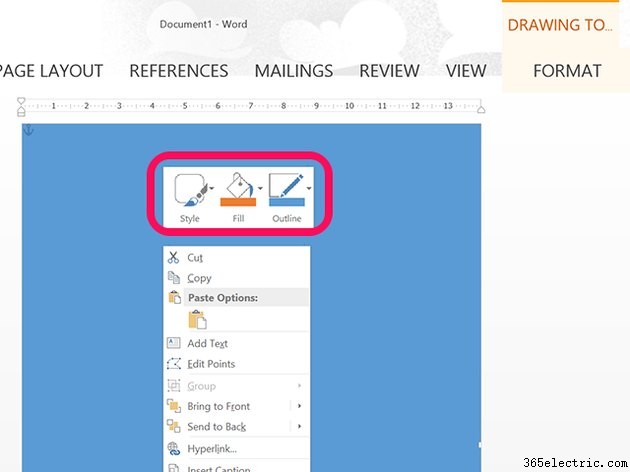
Quando la forma avrà l'aspetto desiderato, fai di nuovo clic con il pulsante destro del mouse, fai clic su Invia a indietro quindi seleziona Invia testo dietro . Tieni presente che se stai utilizzando uno sfondo scuro, potresti dover cambiare il colore del carattere in qualcosa di chiaro.
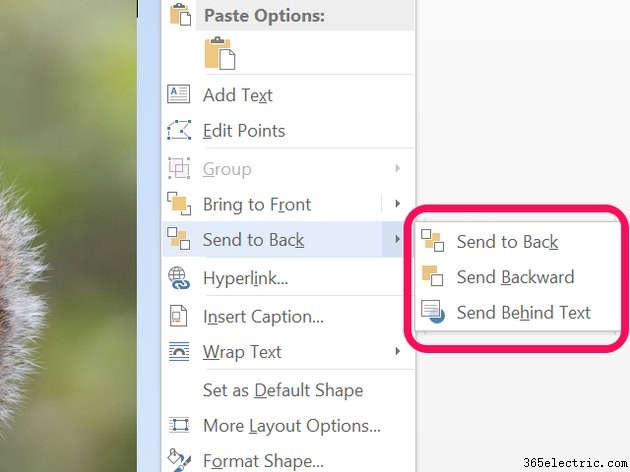
Stampa ed esportazione
Quando hai finito il poster, premi Ctrl-S per salvarlo. Se stai inviando il poster a una stampante commerciale, assicurati che non ci sia del testo troppo vicino ai bordi. Di solito dovresti lasciare uno spazio di 1/4 di pollice attorno ai bordi per tenere conto della smarginatura durante il processo di stampa.
Per esportare il poster come PDF, fai clic su File menu e seleziona Esporta .
Per stampare il poster, fai clic su File menu e seleziona Stampa . Tieni presente che la maggior parte delle stampanti domestiche non stampa sul bordo della carta, quindi dovrai accettare un bordo bianco sottile attorno al poster o ritagliare il poster da solo con le forbici e un righello.
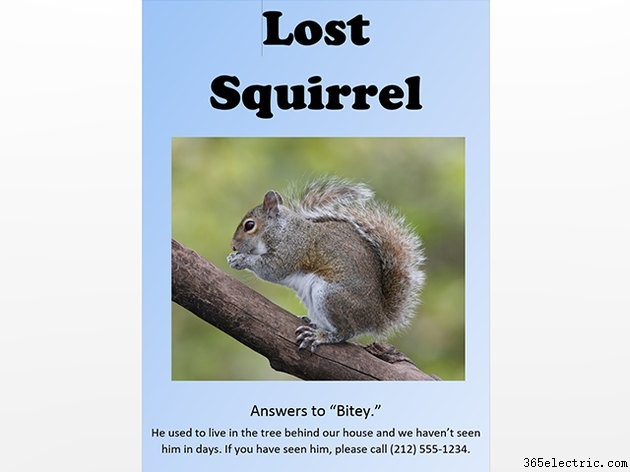
Suggerimenti professionali per la stampa
Se la tua stampante di casa non accetta formati carta di grandi dimensioni, Microsoft suggerisce di utilizzare Publisher, fornito con Office 2013. L'editore può stampare poster di grandi dimensioni in pezzi, che puoi poi assemblare e incollare insieme.
Per aprire un documento Word completo in Publisher, fai clic su Apri e cambia il Formato menu a Documento Word 2007-2013 . Dopo che Publisher ha convertito il file DOCX, potrebbe essere necessario regolare la posizione e le dimensioni dell'immagine e del testo.