Come convertire personalmente un documento Microsoft Publisher in Microsoft Word
Il trasferimento di contenuto da un documento di Microsoft Publisher 2013 a un documento di Word 2013 è un'operazione relativamente semplice, anche se il tempo impiegato per farlo varia in base alla lunghezza del documento.
Utilizzo di documenti a pagina singola
Se stai convertendo un documento Publisher a pagina singola in Word, esporta il documento Publisher come file HTML in modo da poterlo aprire facilmente in Word.
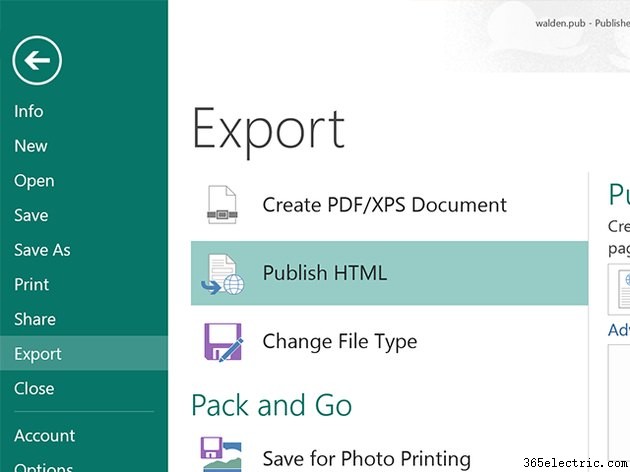
- Fai clic sul File menu, seleziona Esporta quindi fai clic su Pubblica HTML .
- Seleziona una posizione in cui salvare il documento HTML e le relative cartelle contenenti immagini e informazioni sul formato.
- Avvia Microsoft Word, fai clic su Apri e seleziona il file HTML salvato.
- Trascina le immagini e le caselle di testo secondo necessità per riposizionarle nel documento.
Utilizzo di documenti multipagina
Molti documenti degli editori, come riviste, libri e newsletter, contengono molte pagine con più immagini. Il collegamento di caselle di testo semplifica l'inserimento di testo in un documento Publisher di grandi dimensioni in modo che il testo si sposti facilmente da una pagina all'altra, indipendentemente dalle modifiche di formattazione apportate. Lavorare con tali documenti in Microsoft Word è in realtà abbastanza semplice.
Passaggio 1:nell'editore
Apri il documento Editore. Seleziona la prima pagina e premi Ctrl-A per selezionare tutto, quindi Ctrl-C per copiare il contenuto della pagina. Questo copia le immagini e le caselle di testo negli appunti, ma non ancora il testo all'interno delle caselle di testo.
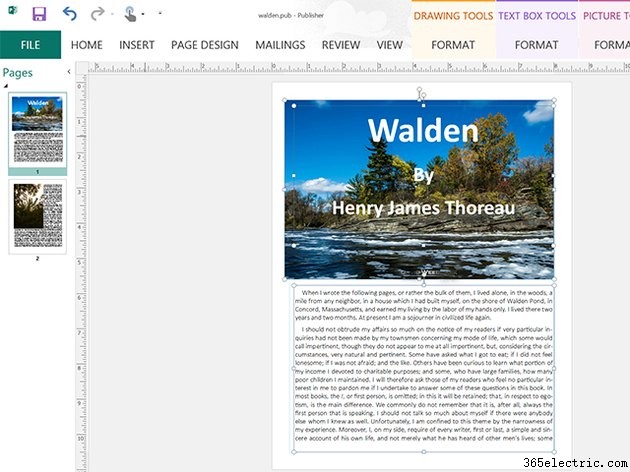
Passaggio 2:in Word
Apri un documento Word vuoto. Fai clic sulla pagina e premi Ctrl-V per incollare il contenuto dell'editore nella pagina. Trascina le immagini e le caselle di testo secondo necessità per riposizionarle.
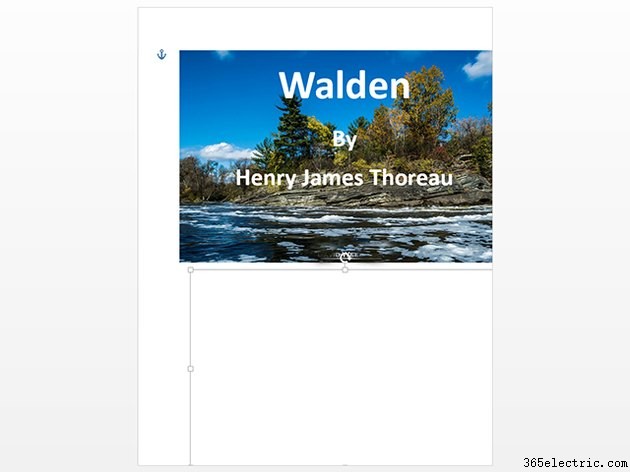
Passaggio 3:nell'editore
Fare clic sulla prima casella di testo dell'editore. Premi Ctrl-A e Ctrl-C per copiare tutto il testo. Tieni presente che se la casella di testo è collegata a un'altra, tutto il testo viene copiato, indipendentemente dal numero di caselle di testo o pagine che copre.
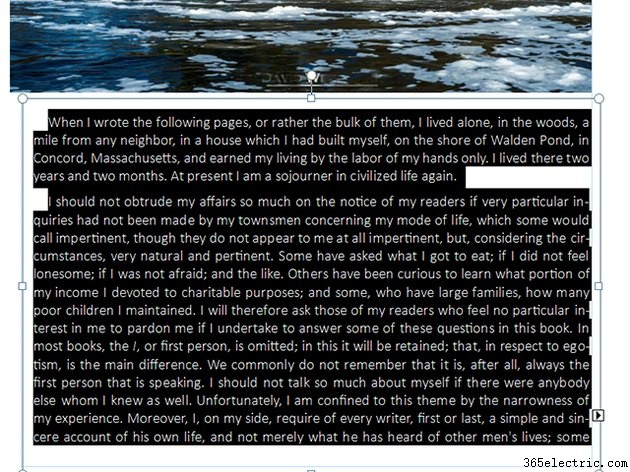
Passaggio 4:in Word
Fare clic all'interno della prima casella di testo di Word. Premi Ctrl-V per incollare il testo nella casella di testo. Se hai bisogno di un'altra pagina, fai clic su Inserisci scheda, seleziona Pagine e fai clic su Pagina vuota . Utilizzare la stessa procedura per trasferire ogni pagina in Word, copiando i contenuti della pagina in Publisher, incollandoli in Word e quindi trasferendo il testo nelle caselle di testo.
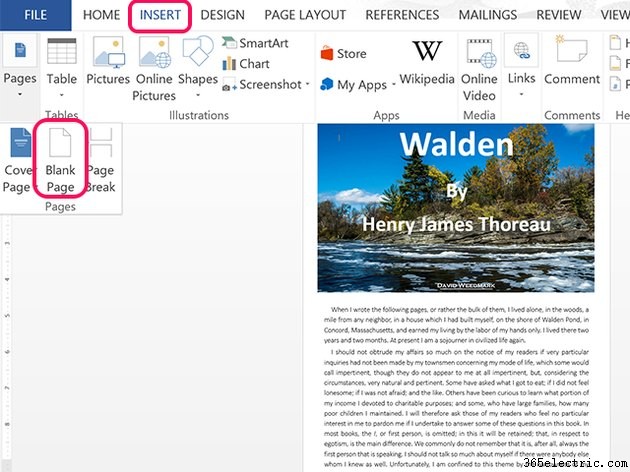
Passaggio 5:in Word
Fare clic su una casella di testo in Word che contiene più testo di quello che può visualizzare. Passa il cursore appena sotto il bordo superiore in modo che il cursore si trasformi in una freccia incrociata. Fare clic con il pulsante destro del mouse e selezionare Copia dal menu a tendina.
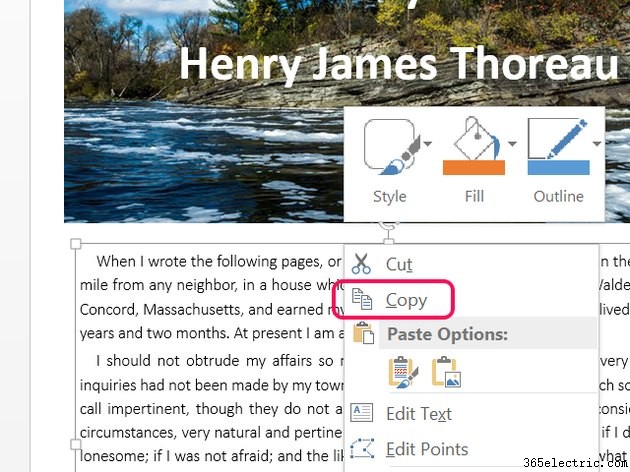
Passaggio 6:in Word
Fai clic con il pulsante destro del mouse sulla pagina in cui desideri visualizzare la casella di testo successiva e premi Ctrl-V per incollarlo. Si noti che la casella di testo ha esattamente le stesse dimensioni e visualizza esattamente lo stesso testo dell'originale. Trascina il cursore su tutto il testo visualizzato e premi Elimina . La casella di testo copiata ora continua da dove la casella di testo precedente era stata interrotta.
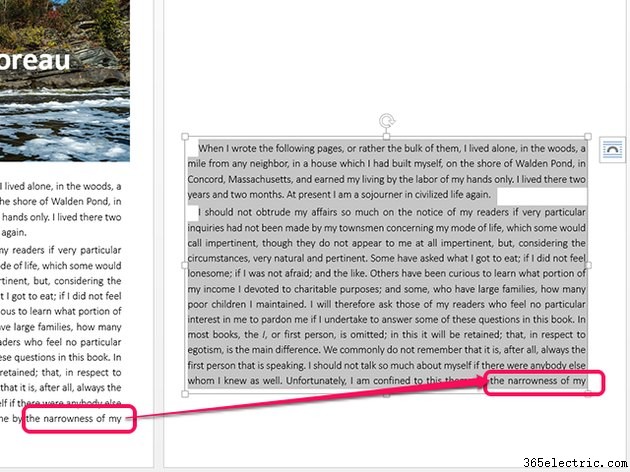
Passaggio 7:in Word
Trascina la casella di testo per metterla in posizione accanto, sopra o sotto un'immagine. Ridimensiona la casella di testo trascinando qualsiasi maniglia sul bordo. Se è ancora presente del testo nascosto alla vista, fai clic con il pulsante destro del mouse sulla casella di testo copiata, seleziona Copia e quindi incollare una terza copia altrove su un'area vuota del documento. Elimina ancora una volta le parole visibili in modo che la terza casella di testo continui da dove si interrompe la seconda.
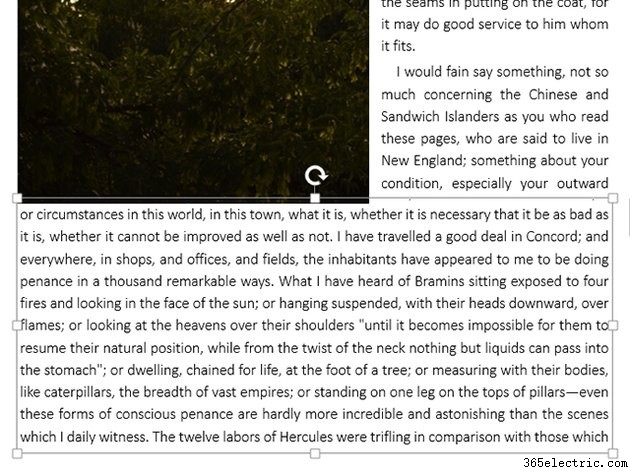
Ripeti questo processo se è ancora presente del testo nascosto nella casella di testo copiata finché tutte le parole non sono visibili sulle pagine.
