Come utilizzare le regole di formattazione condizionale in Excel
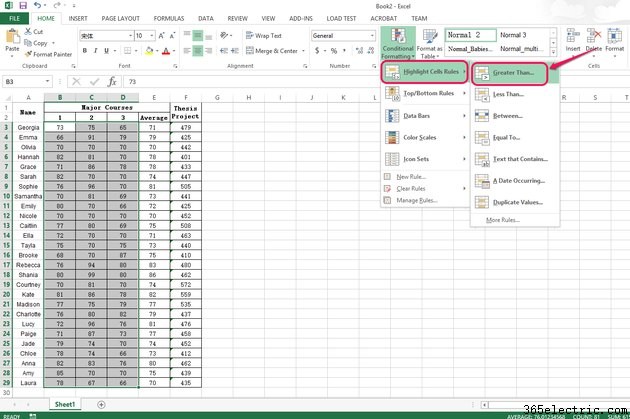
Le regole di formattazione condizionale in Excel 2013 consentono di visualizzare modelli e tendenze all'interno di un gruppo selezionato di dati ed esplorare e identificare i dati evidenziati. Regole generali come Regole Evidenzia celle e Regole Top/Bottom evidenziano un tipo specifico di dati all'interno del gruppo. Altre regole di formattazione condizionale come barre dati, scale colore e set di icone offrono opzioni per visualizzare le tendenze e rilevare problemi critici all'interno dei dati del gruppo.
Imposta le regole delle celle di evidenziazione
Passaggio 1
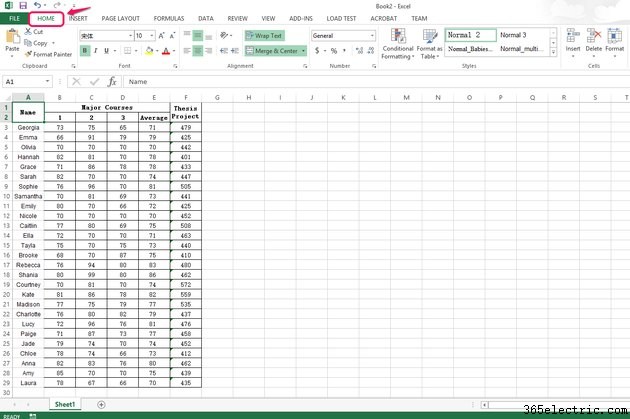
Apri un file Excel e vai alla scheda Home nella sezione della barra multifunzione.
Passaggio 2
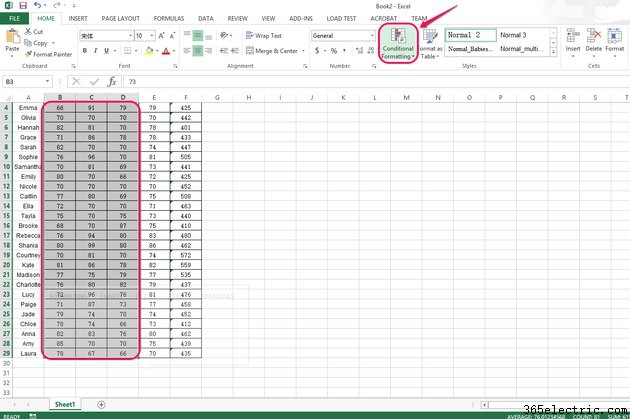
Seleziona un gruppo di celle di tabella a cui vuoi applicare la formattazione condizionale e fai clic su Formattazione condizionale selezione nel gruppo Stili.
Passaggio 3
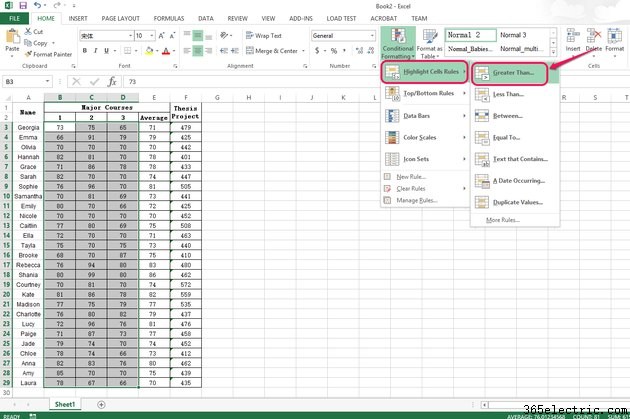
Scegli Regole di evidenziazione delle celle dall'elenco a discesa. Seleziona tra opzioni come "Maggiore di...", "Minore di..." e "Tra..." per evidenziare le voci che soddisfano una condizione immessa. Ad esempio, scegli Maggiore di....
Passaggio 4
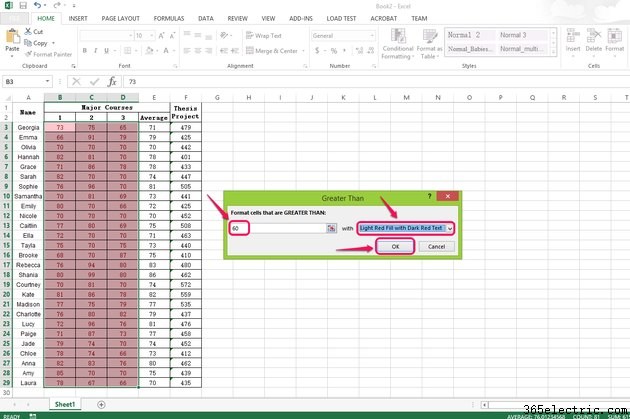
Imposta un valore e un piano colori nella finestra di dialogo Maggiore di e fai clic su OK per confermare le impostazioni. Ad esempio, imposta 60 con Riempimento rosso chiaro con testo rosso scuro per contrassegnare le voci maggiori di 60. Excel ti offre un'anteprima dell'effetto prima di fare clic su OK.
Imposta le regole in alto/in basso
Passaggio 1
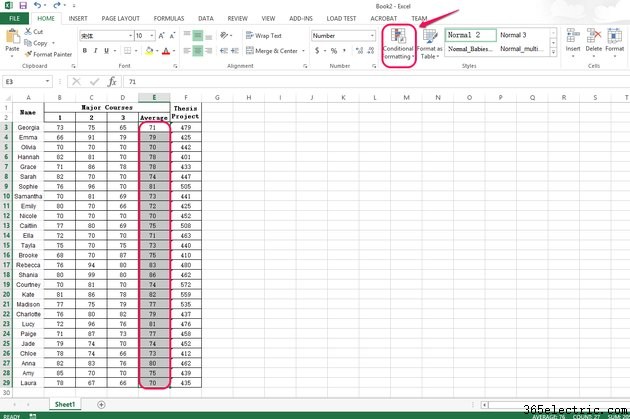
Seleziona un intervallo di celle della tabella a cui desideri applicare la formattazione condizionale e fai clic su Formattazione condizionale pulsante nel gruppo Stili.
Passaggio 2
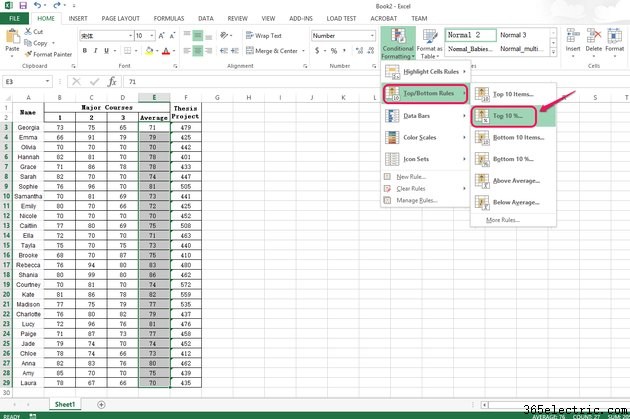
Scegli Regole in alto/in basso dall'elenco a discesa. Seleziona una delle opzioni, che includono "Primi 10 elementi...", "Primi 10%..." e "Ultimi 10 elementi..." per evidenziare un gruppo specifico di celle di tabella. Ad esempio, scegli Top 10%... per contrassegnare il primo 10 percento dei dati all'interno dei dati selezionati.
Passaggio 3
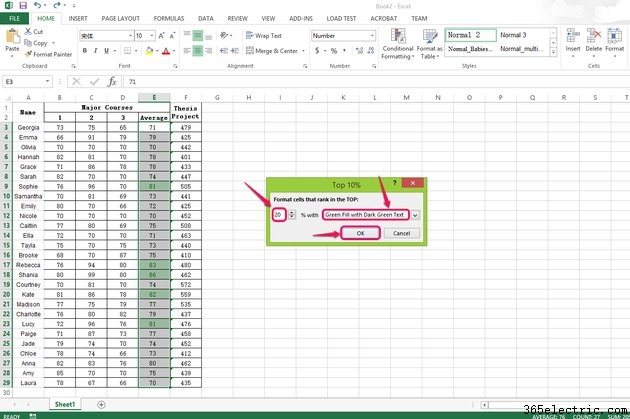
Imposta una percentuale di dati e un piano colori per le alte luci nella finestra di dialogo e fai clic su OK. Ad esempio, scegli 20 e Riempimento verde con testo verde scuro per contrassegnare il 20 percento più alto dei dati. Excel mostra un'anteprima dei risultati prima di fare clic su OK.
Imposta le barre dei dati
Passaggio 1
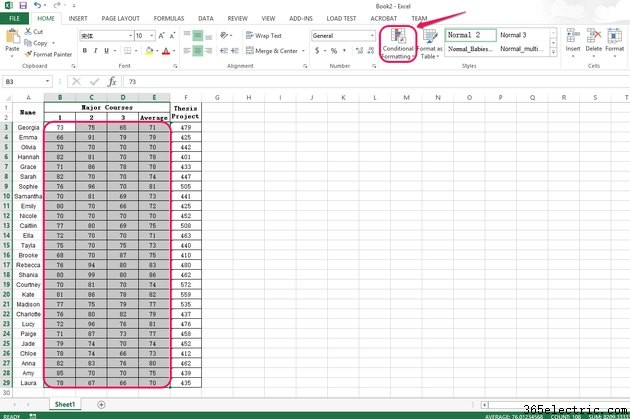
Seleziona un intervallo di celle della tabella a cui desideri applicare la formattazione condizionale e fai clic su Formattazione condizionale pulsante nel gruppo Stili.
Passaggio 2
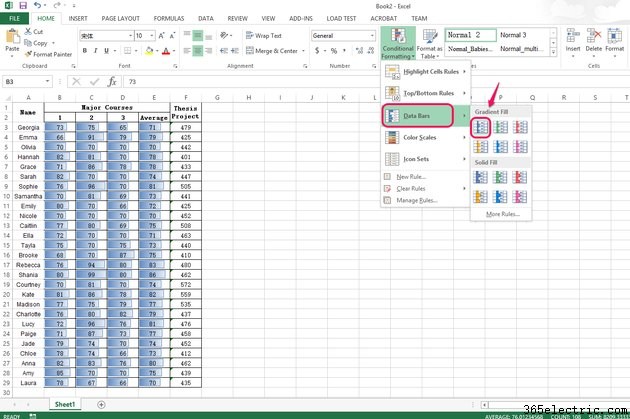
Scegli Barre dati dall'elenco a discesa. Scegli un metodo per le barre dei dati da Riempimento gradiente elenco. Passa il mouse su ciascun metodo delle barre dei dati per visualizzare in anteprima l'effetto. L'opzione Barre dati rappresenta i dati in una cella tramite una barra grafica, con valori più alti assegnati a barre più lunghe rispetto a valori inferiori. Puoi utilizzare le barre dei dati per confrontare rapidamente i valori visivamente.
Passaggio 3
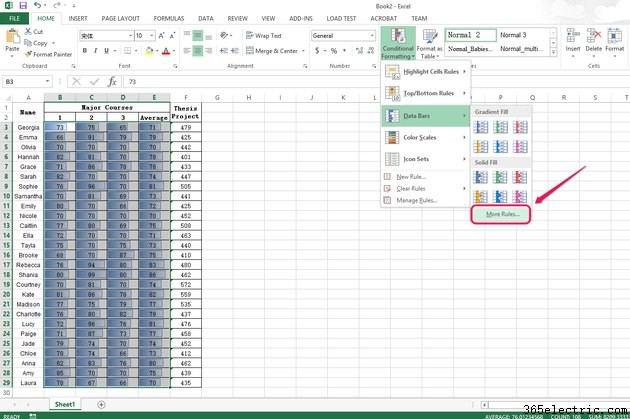
Fai clic su Altre regole... se vuoi impostare una nuova regola di formattazione condizionale.
Passaggio 4
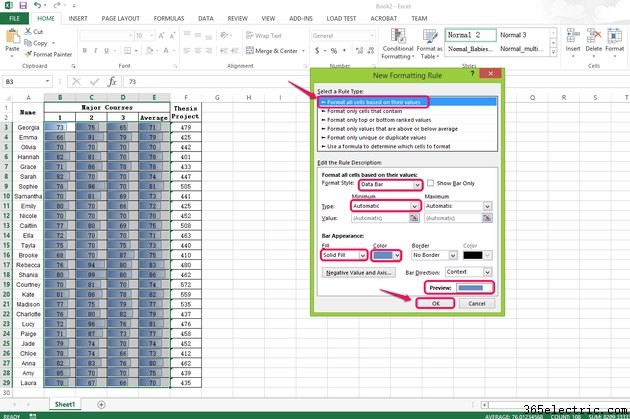
Seleziona un tipo di regola dall'elenco e modifica la descrizione della regola nella finestra di dialogo Nuova regola di formattazione e fai clic su OK finire. Ad esempio, puoi scegliere di manipolare solo celle specifiche, scegliere uno stile formato o modificare l'aspetto della barra con piani di colori diversi. Visualizza l'anteprima delle barre dei dati nella parte inferiore della finestra di dialogo.
Imposta scale colore
Passaggio 1
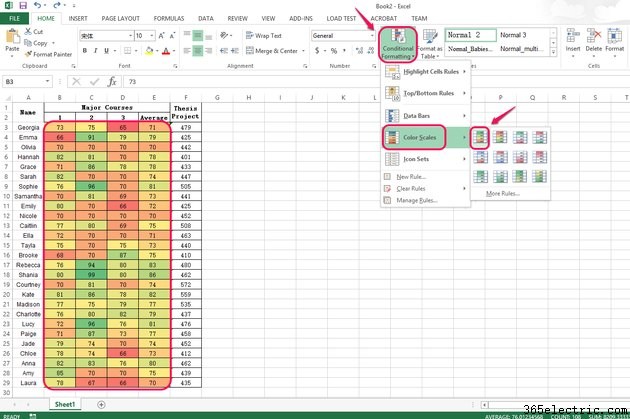
Seleziona un intervallo di celle di tabella per la formattazione condizionale e fai clic su Formattazione condizionale pulsante nel gruppo Stili. Scegli Scala colore dall'elenco a discesa. Scegli un metodo Scale di colore dall'elenco per evidenziare i dati. Puoi passare il mouse su ciascun metodo per visualizzare in anteprima l'effetto. Ad esempio, il metodo delle scale di colore scelto utilizza il verde sui valori più alti e il rosso sui valori più bassi. Puoi riconoscere le differenze tra i dati visualizzando le scale di colori.
Passaggio 2
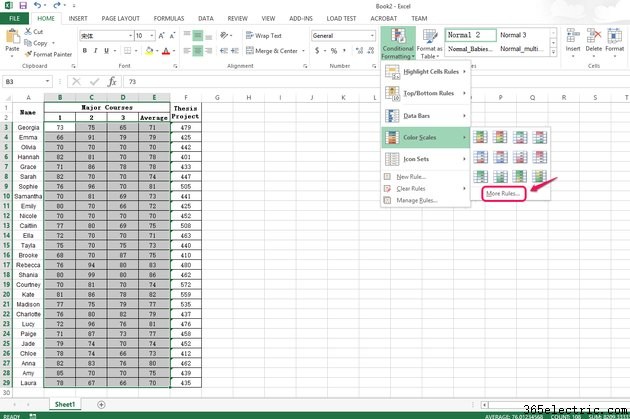
Fai clic su Altre regole... se vuoi impostare una nuova regola di formattazione condizionale.
Passaggio 3
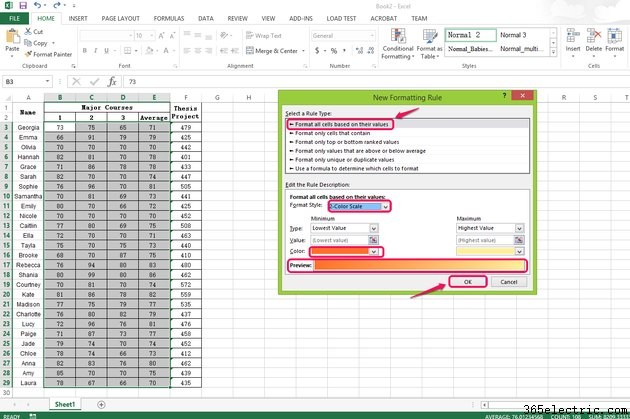
Selezionare un tipo di regola e modificare la descrizione della regola nella finestra di dialogo Nuova regola di formattazione. Fai clic su OK finire. Ad esempio, puoi scegliere celle specifiche da manipolare, selezionare uno Stile formato e modificare il piano dei colori. Puoi visualizzare in anteprima la nuova regola prima di fare clic su OK.
Imposta set di icone
Passaggio 1
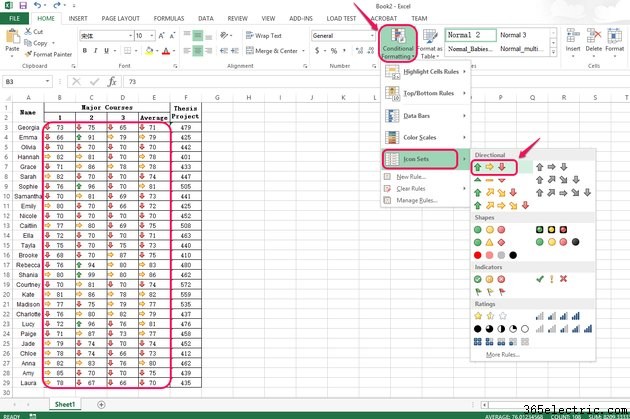
Seleziona un gruppo di celle di tabella per la formattazione condizionale e fai clic su Formattazione condizionale pulsante nel gruppo Stili. Scegli Set di icone dall'elenco a discesa. Scegli un metodo di set di icone dall'elenco Direzionale per evidenziare i dati. Passa il mouse su ciascun metodo per visualizzare in anteprima l'effetto. Ad esempio, il metodo Icon Sets scelto inserisce una freccia verde in alto sui valori più alti e una freccia rossa in basso sui valori più bassi. Puoi distinguere le differenze tra i dati osservando i diversi set di icone direzionali colorate.
Passaggio 2
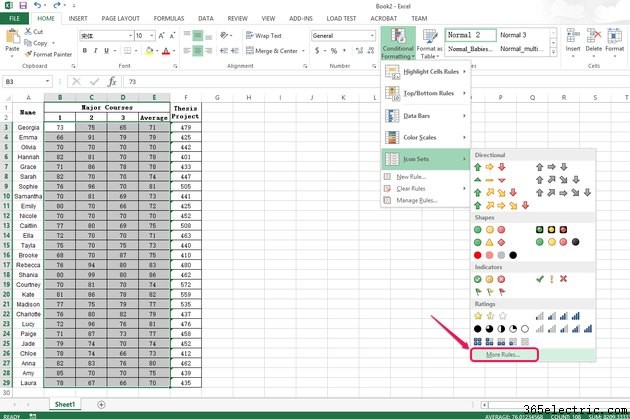
Fai clic su Altre regole se vuoi impostare una nuova regola per i set di icone.
Passaggio 3
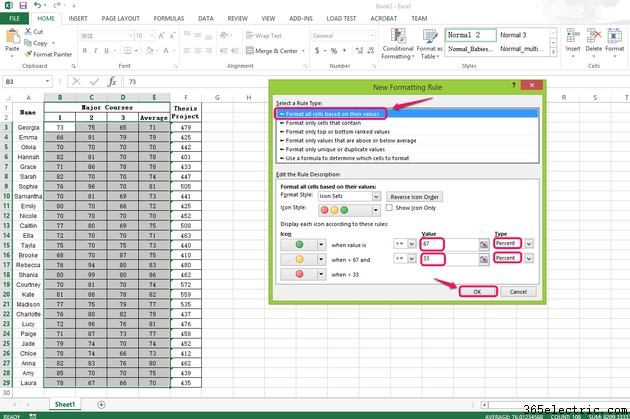
Selezionare un tipo di regola e modificare la descrizione della regola nella finestra di dialogo Nuova regola di formattazione. Fai clic su OK finire. Ad esempio, puoi scegliere celle specifiche da manipolare, selezionare uno stile di formato o modificare il valore e il tipo applicati. Puoi visualizzare in anteprima la nuova regola prima di fare clic su OK.
