Come inserire un calendario in PowerPoint
PowerPoint non dispone di un'opzione incorporata per l'inserimento di calendari nelle diapositive. Puoi, tuttavia, cercare modelli di calendario online e quindi copiare nella presentazione la diapositiva contenente il mese che desideri.
Passaggio 1
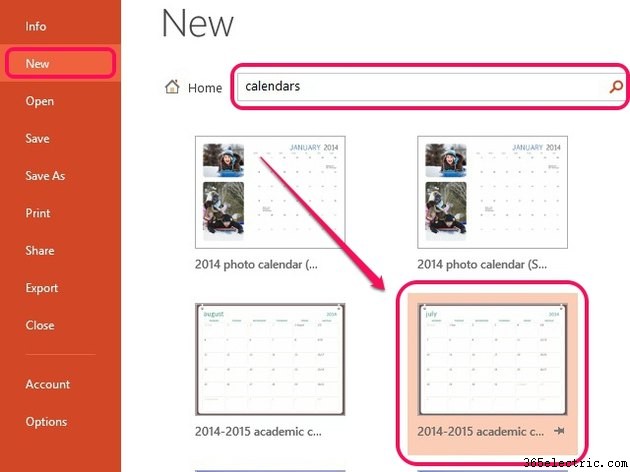
Apri una presentazione vuota in PowerPoint e fai clic su Nuovo nel menu File. Inserisci Calendari nella casella di ricerca e premi Invio . Seleziona un calendario dall'elenco dei modelli visualizzati.
Passaggio 2
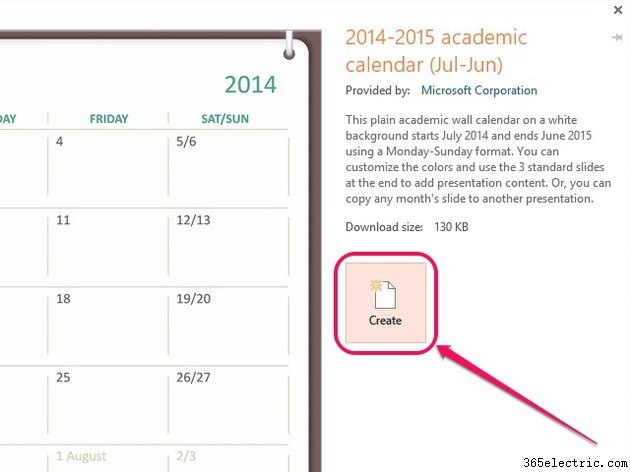
Fai clic su Crea nella finestra pop-up per scaricare e inserire il modello di calendario nella presentazione vuota.
Passaggio 3
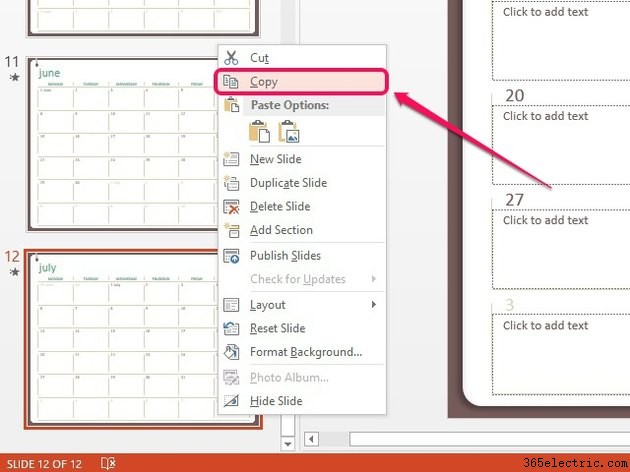
Seleziona la diapositiva che contiene il mese desiderato dal riquadro di sinistra, quindi fai clic con il pulsante destro del mouse e fai clic su Copia .
Suggerimento
I modelli di calendario presentano campi compilabili sotto le date che puoi completare prima o dopo aver copiato la diapositiva nella presentazione.
Passaggio 4
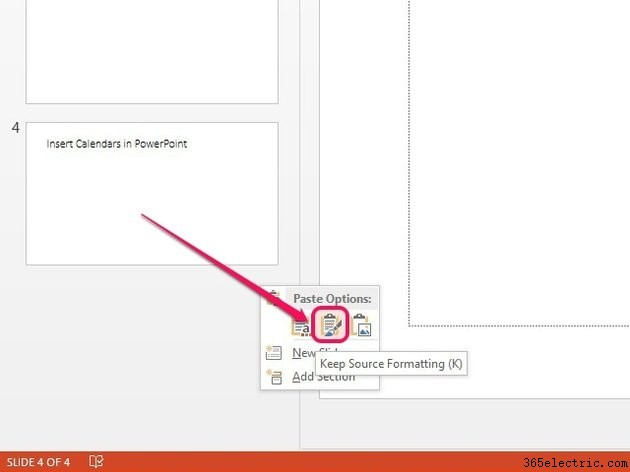
Vai alla presentazione, quindi fai clic con il pulsante destro del mouse su un'area vuota nel riquadro a sinistra e seleziona Mantieni formattazione sorgente icona in Opzioni Incolla per inserire la diapositiva nella presentazione. Questa opzione copia il calendario esattamente com'è. Fai clic e trascina la diapositiva verso l'alto o verso il basso nel riquadro sinistro per disporla all'interno della presentazione.
Suggerimento
In Opzioni di incollaggio, fai clic su Utilizza tema di destinazione icona per inserire la diapositiva e convertirla automaticamente per aderire allo stile della presentazione. In alternativa, fai clic sull'Immagine icona per copiare la diapositiva come immagine in qualsiasi altra diapositiva; usa le maniglie di ridimensionamento intorno all'immagine per regolarne le dimensioni.
