Come controllare più utenti su un foglio di calcolo Excel
Con Microsoft Excel 2013 ed Excel Online, la persona che crea un foglio di calcolo può condividerlo per la collaborazione. Excel Online ha opzioni di condivisione di base, mentre Excel 2013 ti consente di personalizzare le autorizzazioni di modifica all'interno di una cartella di lavoro, un foglio di lavoro o anche se le singole celle possono essere modificate o meno.
Utilizzo di OneDrive
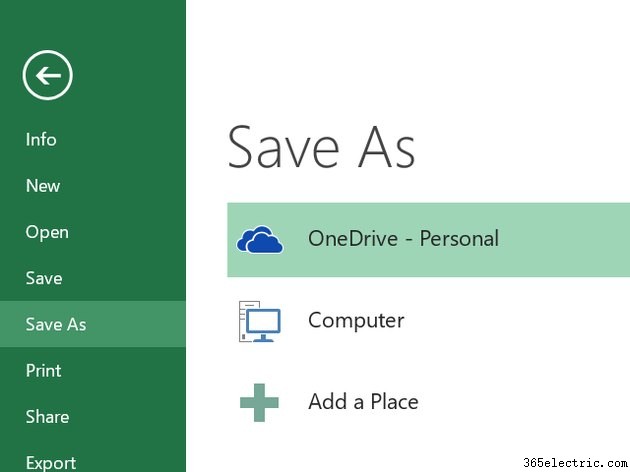
Prima di provare a condividere un file Excel con altri, salvalo su OneDrive, il servizio di archiviazione cloud gratuito di Microsoft. Per salvare un file Excel sul tuo computer in OneDrive, fai clic su File di Excel scheda, seleziona Salva con nome e quindi fare clic su OneDrive . I file Excel di OneDrive possono essere aperti utilizzando Excel 2013 sul desktop o con Excel Online, un altro servizio gratuito fornito con il tuo account Microsoft.
Condivisione con Excel Online
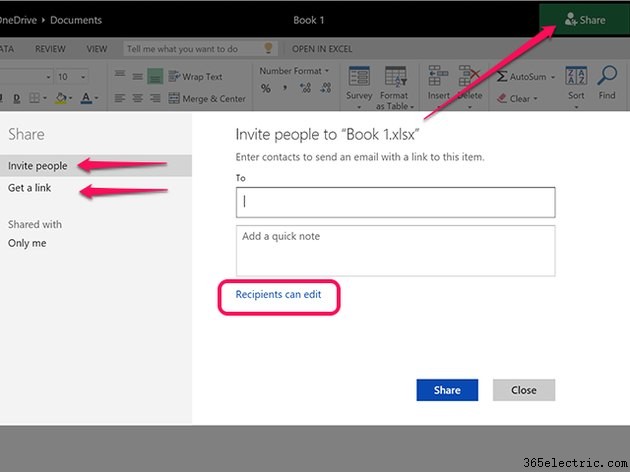
Excel Online offre opzioni di base per la condivisione di una cartella di lavoro da qualsiasi browser Web. Quando fai clic su Condividi pulsante sotto la barra degli indirizzi del browser, è possibile inviare il collegamento ad altri utilizzando i loro indirizzi e-mail e specificare se possono modificare o meno la cartella di lavoro. Se fai clic sull'opzione Ottieni un collegamento, puoi creare un collegamento di condivisione per visualizzare la cartella di lavoro e un collegamento separato che consente alle persone di modificare la cartella di lavoro.
Un importante vantaggio dell'utilizzo di Excel Online è che le modifiche vengono salvate automaticamente. Se tutti coloro che collaborano a una cartella di lavoro utilizzano Excel Online, possono lavorarci insieme, con tutte le modifiche visualizzate in tempo reale.
Condivisione con Excel 2013
Excel 2013 è la soluzione migliore se si desidera specificare cosa può e non può essere modificato. Tieni presente che se stai lavorando su una cartella di lavoro in Excel 2013, nessun altro può salvare le modifiche finché non salvi la cartella di lavoro e la chiudi.
Controllo delle autorizzazioni di condivisione complessive
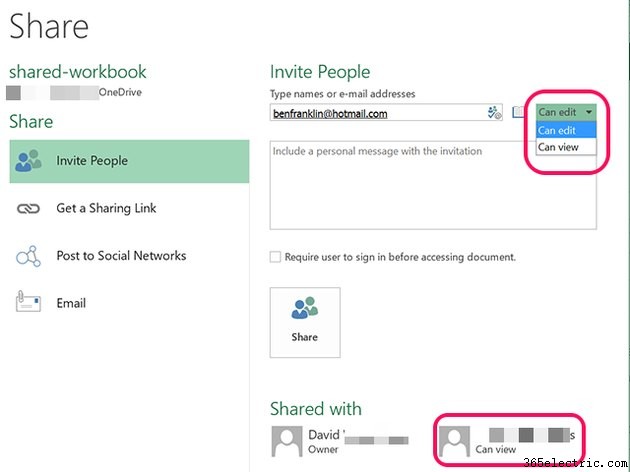
Quando condividi una cartella di lavoro con altri, scegli se possono modificarla o meno. Per condividere la cartella di lavoro, fai clic su File scheda, seleziona Condividi quindi fai clic su Invita persone . Inserisci l'indirizzo email della persona in Invita persone campo. Fai clic su Autorizzazioni menu a destra e seleziona Può modificare o Può visualizzare . Puoi modificare queste autorizzazioni in qualsiasi momento facendo clic con il pulsante destro del mouse sul nome di quella persona in questa finestra Condividi.
Controllo dei link condivisi
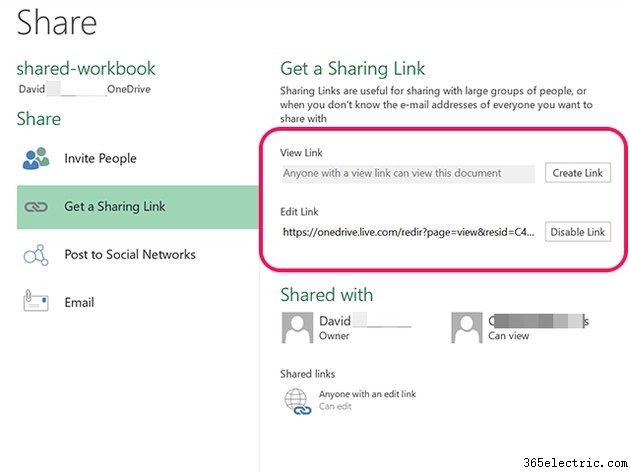
Per inviare un collegamento di condivisione a una cartella di lavoro nel tuo account OneDrive con le stesse autorizzazioni per tutti, fai clic su File scheda, seleziona Condividi e quindi fai clic su Ottieni un link di condivisione . Per le persone che dovrebbero essere in grado di visualizzare il documento ma non modificarlo, crea un Link di visualizzazione , e inviarglielo. Per coloro che dovrebbero avere anche i permessi di modifica, crea un collegamento di modifica invece.
Torna alla stessa schermata in qualsiasi momento se desideri revocare i collegamenti facendo clic su Disattiva collegamento pulsante.
Controllo delle autorizzazioni all'interno di una cartella di lavoro
Passaggio 1
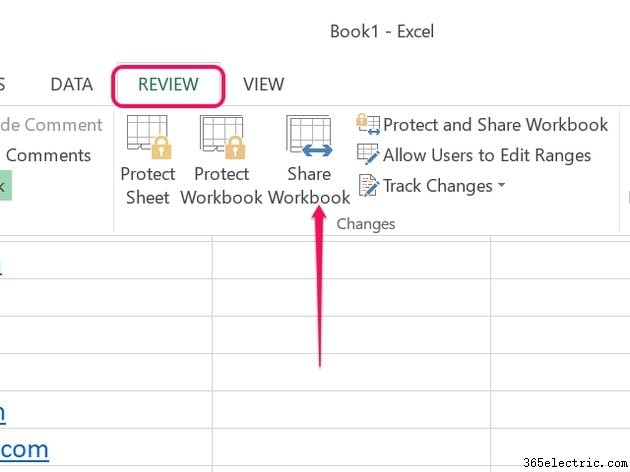
Fai clic su Revisione scheda e fai clic su Condividi cartella di lavoro icona nella sezione Modifiche della barra multifunzione.
Passaggio 2
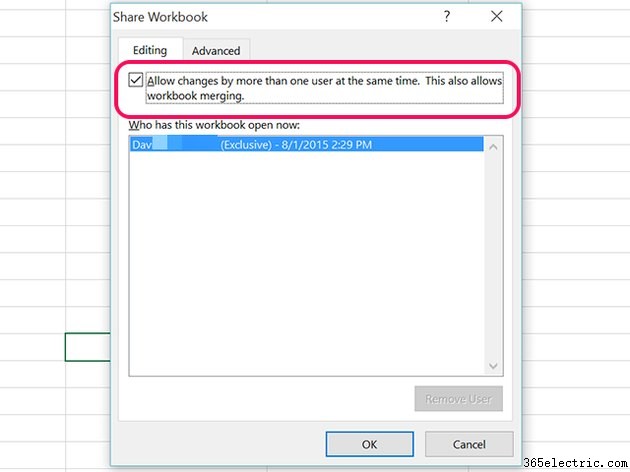
Fai clic sulla casella di controllo per Consenti modifiche .... nella parte superiore della finestra Condividi cartella di lavoro per consentire a più persone di modificare il file Excel contemporaneamente. Ciò consente l'unione delle cartelle di lavoro.
Suggerimento
Più utenti possono sempre modificare un file condiviso utilizzando Excel Online, anche se l'unione delle cartelle di lavoro non è abilitata.
Passaggio 3
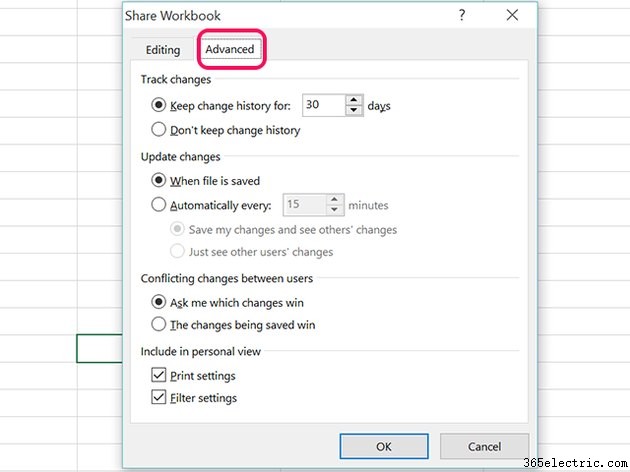
Fai clic su Avanzate scheda. Qui puoi specificare per quanto tempo deve essere salvata la cronologia delle modifiche e con quale frequenza salvare le modifiche del file. Puoi anche indirizzare Excel affinché ti chieda ogni volta che ci sono modifiche in conflitto tra utenti in modo da poter decidere cosa deve essere salvato e cosa no.
Passaggio 4
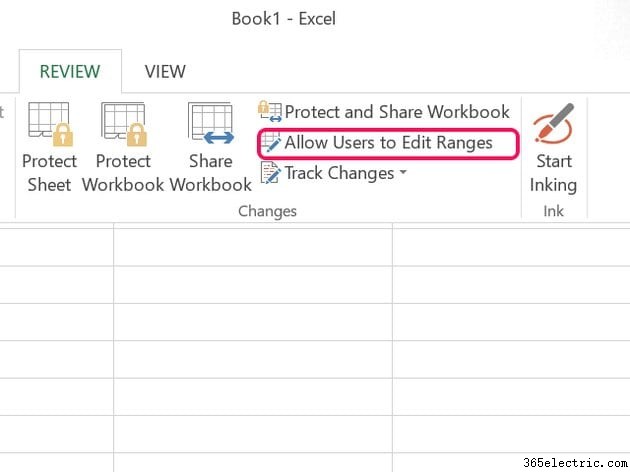
Fai clic su Consenti agli utenti di modificare gli intervalli
Passaggio 5
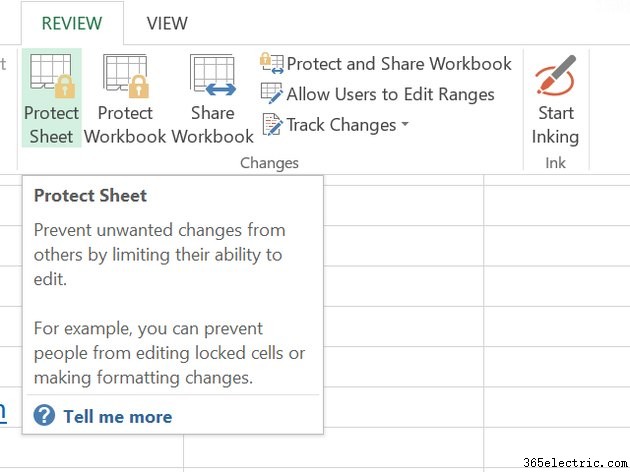
Fai clic sul foglio di protezione icona nella Recensione barra multifunzione per consentire o impedire agli utenti di modificare parti specifiche del foglio di lavoro, come modificare i caratteri, aggiungere o eliminare righe o colonne, ordinare i dati o modificare i collegamenti ipertestuali.
Passaggio 6
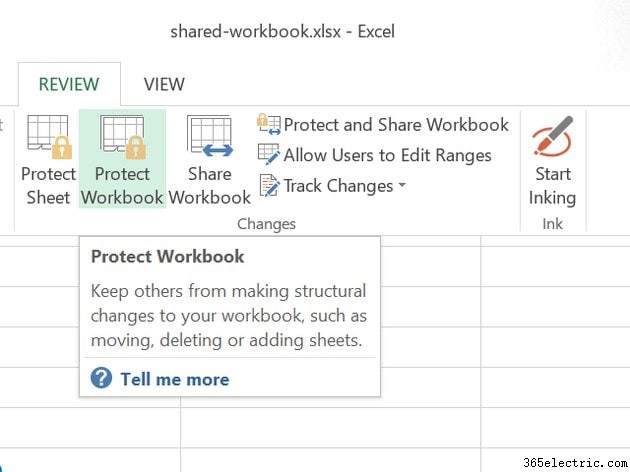
Fai clic su Proteggi cartella di lavoro icona per impedire a chiunque di modificarne la struttura. Le modifiche strutturali includono l'aggiunta o l'eliminazione di fogli di lavoro.
Ripristino del controllo di una cartella di lavoro
Passaggio 1

Avvia Excel e apri la cartella di lavoro condivisa. Viene visualizzata una notifica che indica che la cartella di lavoro è bloccata dalla modifica perché qualcun altro l'ha aperta. Puoi modificare la cartella di lavoro ma non salvarla mentre l'altra persona la sta modificando.
Fai clic su Notifica quando disponibile pulsante se desideri ricevere una notifica quando è possibile salvare la cartella di lavoro.
Passaggio 2
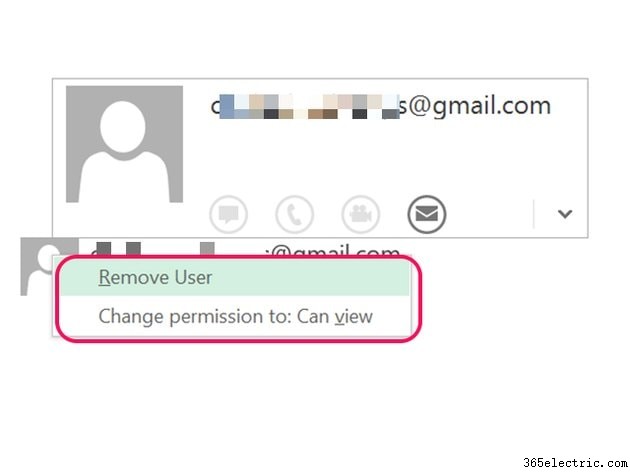
Fai clic sul File scheda e fai clic su Condivisione . Fai clic con il pulsante destro del mouse sul nome della persona e seleziona Può visualizzare per impedirgli di apportare modifiche o seleziona Rimuovi utente per revocare i suoi permessi.
Passaggio 3
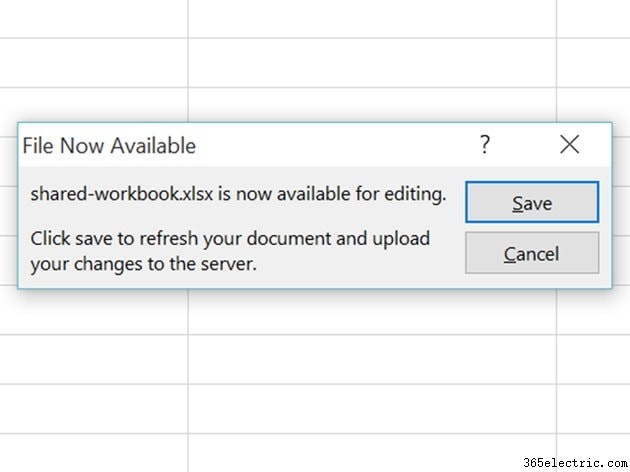
Torna alla cartella di lavoro, che ora può essere modificata gratuitamente. Eventuali modifiche apportate di recente dall'altra persona non vengono salvate. Fai clic su Salva pulsante che appare sullo schermo se hai apportato modifiche mentre l'altra persona aveva ancora la cartella di lavoro aperta.
