Come creare documenti piegati a metà in Word
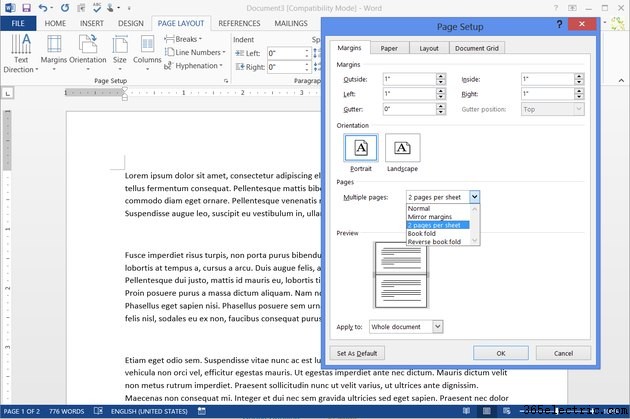
Che si tratti di volantini, opuscoli, opuscoli o biglietti, la stampa di più pagine per foglio in Word 2013 elimina le congetture di allineare ogni pagina di testo. Invece di utilizzare colonne che possono fuoriuscire dalla riga durante la modifica, questo metodo suddivide ogni pagina sullo schermo in modo da poter modificare il documento proprio come qualsiasi altro file di Word. Quando sei pronto per stampare, Word invia alla stampante due pagine contemporaneamente, posizionandole entrambe su un foglio di carta, pronto per essere piegato.
Passaggio 1
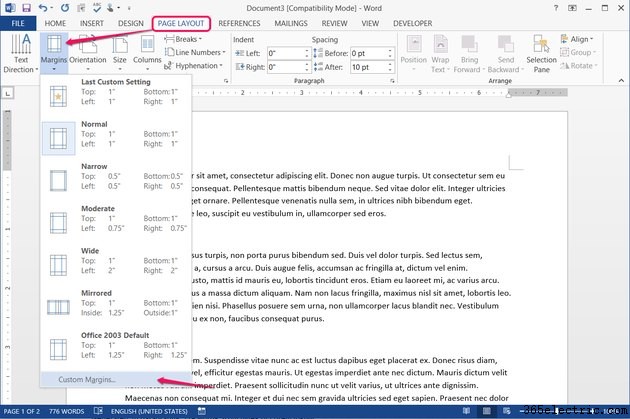
Apri la scheda "Layout di pagina", premi "Margini" e fai clic su "Margini personalizzati ."
Passaggio 2
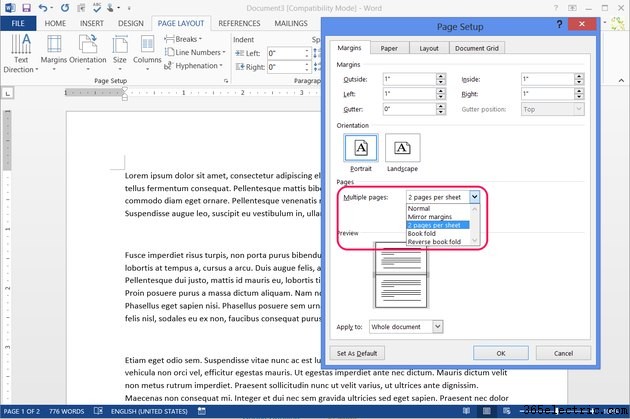
Seleziona "2 pagine per foglio " dalle Più pagine menu a discesa per creare un documento a foglio singolo che si piega a metà, ad esempio un biglietto di auguri. Se invece stai realizzando un opuscolo multifoglio, seleziona "Piega libro" per stampare automaticamente le pagine nell'ordine necessario per la rilegatura.
Passaggio 3
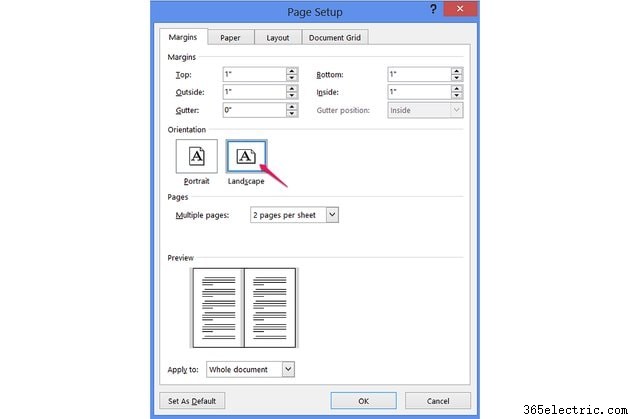
Scegli l'orientamento "Orizzontale" fare un documento che si piega a metà nel senso della lunghezza, come un normale libro. Non lasciarti ingannare dalla terminologia, che si riferisce all'orientamento di un foglio di carta aperto, nonostante sia chiamato "Orizzontale", il tuo opuscolo finirà con ogni pagina più alta di quanto non sia larga. Per il contrario, un opuscolo che si apre verticalmente, scegli "Ritratto".
Passaggio 4
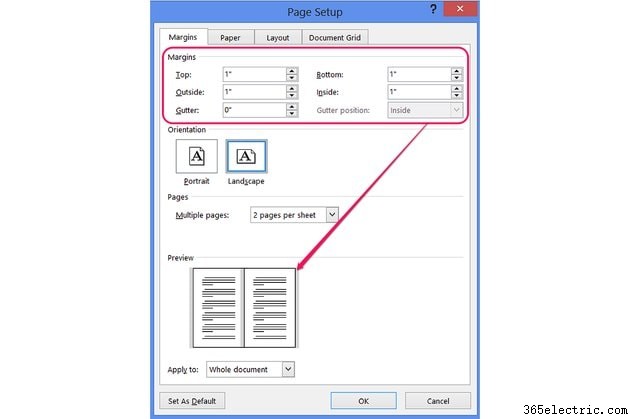
Regola i margini per tutte le pagine del tuo opuscolo utilizzando l'immagine di anteprima come guida. Dal momento che piegarai il foglio a metà, i margini "Esterno" e "Interno" sono controintuitivi, quindi tieni d'occhio l'anteprima. L'unico margine univoco durante la stampa di un documento piegato, "Gutter", influisce sulla quantità di spazio lasciato vuoto per la rilegatura. Quando pieghi semplicemente a metà un foglio di carta, puoi tranquillamente lasciare la grondaia impostata su "0".
Passaggio 5
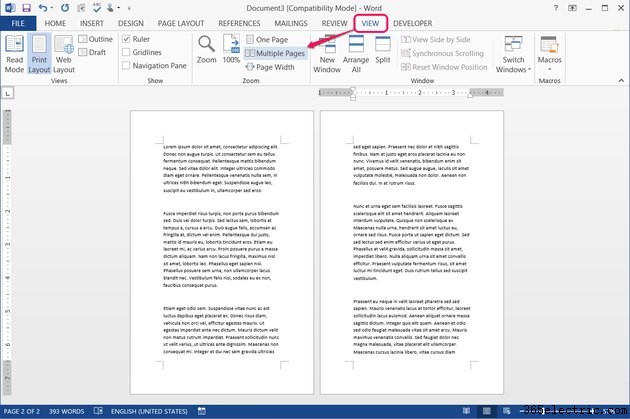
Fare clic su "OK" per impostare il layout della pagina. Durante il lavoro su un documento piegato, ogni pagina in Word rappresenta una singola pagina nel documento finale, non un intero foglio di carta. Apri la scheda "Visualizza" e premi "Pagine multiple" per visualizzare due pagine contemporaneamente per una migliore rappresentazione dell'aspetto del tuo prodotto finale.
Passaggio 6
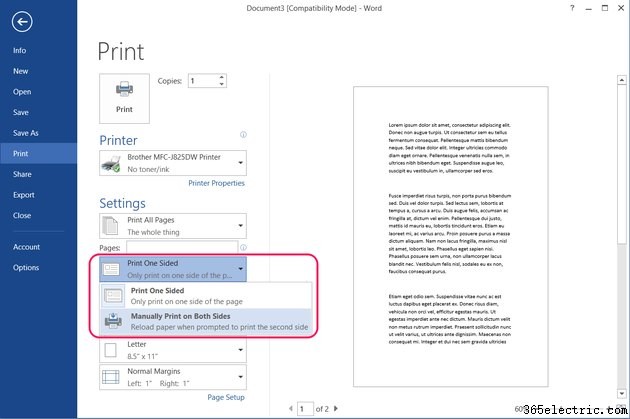
Apri il menu "File" e premi "Stampa". Per un documento piegato di base con solo due pagine interne, lascia tutte le impostazioni sui valori predefiniti e fai clic su "Stampa".
Per gli opuscoli con la stampa su entrambi i lati di ogni pagina, fare clic su "Stampa su un lato" per scegliere un'alternativa. Se la tua stampante supporta la stampa fronte/retro, seleziona "Stampa su entrambi i lati " per stampare automaticamente entrambi i lati di ogni pagina. Se non vedi questa opzione, la tua stampante non supporta la stampa fronte/retro. Scegli invece "Stampa manualmente su entrambi i lati " e ricarica ogni foglio manualmente, quando richiesto, per stamparne il retro.
Suggerimento
Ogni stampante alimenta la carta in modo diverso, quindi se è necessario stampare manualmente su due lati, eseguire una prova prima di stampare l'intero documento. Segna un foglio bianco con una matita per indicare quale lato della carta hai caricato rivolto verso l'alto e quale estremità della carta hai caricato per prima. Stampa un breve documento di prova per vedere come la tua stampante ha alimentato la carta e scopri come reinserire correttamente la carta.
Non preoccuparti di non visualizzare l'opzione per stampare più pagine per foglio nella schermata Stampa. Word nasconde questa opzione quando si lavora nelle modalità "2 pagine per foglio" o "Piega libro", poiché queste modalità si occupano già di tale impostazione.
Quando si stampano opuscoli piegati più lunghi, aggiungere i numeri di pagina per evitare la rilegatura accidentale nell'ordine sbagliato.
