Come creare bordi fantasia in Microsoft
Lo strumento Bordi e ombreggiatura di Microsoft ti aiuta a creare bordi di pagina in programmi come Word. Oltre alle normali opzioni di bordo, include anche stili di linea e grafici un po' più elaborati, che consentono di creare bordi fantasiosi anziché semplici. Per accedere a più opzioni di progettazione, scarica i modelli gratuiti di Microsoft dotati di bordi decorativi. Se stai cercando di inserire un bordo in un tipo specifico di documento, come un invito, un rapporto o una newsletter, i modelli sono particolarmente utili.
Usa i bordi e l'ombreggiatura per aggiungere un bordo fantasia
Scegli un tipo di bordo
Vai al Paragrafo nella scheda Home e seleziona la freccia accanto al Confine scatola. Seleziona Bordi e ombreggiatura .

Seleziona il Bordo della pagina scheda e scegli un'Impostazioni . Usa Box per creare un bordo di base, Ombra per aggiungere un'ombra ai bordi, 3D per includere effetti 3D e Personalizzato per creare il tuo confine. Se hai intenzione di utilizzare linee fantasiose o bordi artistici, usa il Box di base opzione.

Crea lo stile del bordo
Gli strumenti Microsoft Border hanno un paio di opzioni di stile per aiutarti a creare bordi fantasiosi, includere disegni di linee e grafica clip art. Per creare uno stile di linea originale, seleziona un'opzione in Stile scatola. Per cambiare il colore dal nero predefinito, scegli un colore dalla tavolozza.

Suggerimento
Seleziona Altri colori sulla tavolozza dei colori per creare un colore personalizzato per il bordo.
Scegli la dimensione della linea del bordo da Larghezza per renderlo più spesso o più stretto.

Per utilizzare un bordo clip art, seleziona Art e scegli un'immagine o uno stile.

Usa il Colore e Larghezza caselle per formattare il bordo. Tieni presente che non puoi cambiare il colore di alcune immagini di clip art.

Verifica le impostazioni del bordo
Usa le caselle nel riquadro Anteprima per scegliere dove mostrare il bordo nella pagina. Per impostazione predefinita, i bordi vengono visualizzati in alto, in basso e ai lati. Per rimuovere un bordo da un'area, seleziona la casella per disattivarla. Usa Applica a per scegliere dove appare il bordo nel documento. Puoi impostarlo in modo che appaia su ogni pagina o su pagine selezionate.

Quando hai finito, seleziona OK per inserire il bordo nel documento.
Suggerimento
- Utilizza l'Anteprima riquadro per vedere come apparirà un bordo sulla pagina mentre la crei e la modifichi.
- Per modificare la posizione di un confine, seleziona Opzioni nel menu Bordi e Ombreggiatura e modifica i margini.
- Per creare un bordo attorno alle aree selezionate di una pagina, apri Bordi e ombreggiatura menu e seleziona i Bordi scheda. Modifica le impostazioni per creare il bordo e seleziona OK .
Trova modelli Microsoft con bordi fantasia
Seleziona il File scheda e quindi Nuovo . Digita bordo nella casella di ricerca e seleziona la lente d'ingrandimento icona. Puoi anche cercare per tipo di documento, ad esempio, per creare un invito con un bordo fantasia, cerca invito .

Scegli un modello con un bordo che ti piace e seleziona Crea per inserirlo nel documento.
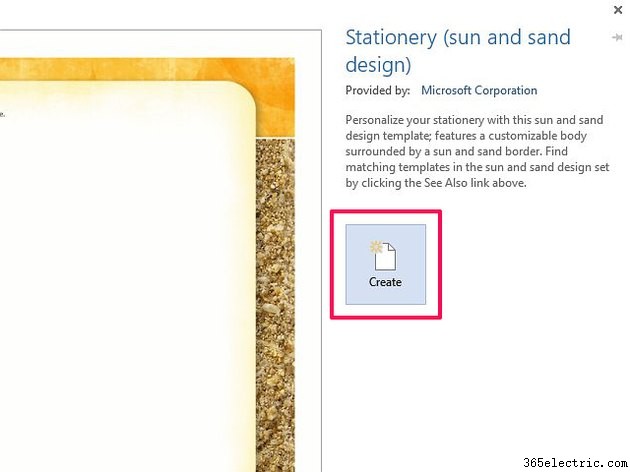
Punta il mouse su uno qualsiasi dei quadrati sul contorno del bordo e trascinalo per cambiarne la posizione sulla pagina. Oppure, usa l'Altezza e Larghezza pulsanti nel menu Dimensioni nella scheda Formato. Se non vedi la scheda Formato, seleziona il bordo per aprirla.

Usa Correzioni, Colore e Effetti artistici nell'area Regola della scheda Formato per modificare l'aspetto del modello. Usa Correzioni per rendere più nitido o ammorbidire, o per modificare la luminosità o il contrasto; usa Colore per cambiare colore, saturazione o tono. Per applicare un effetto o uno stile all'immagine, seleziona un'opzione da Effetti artistici oppure utilizza uno degli Stile immagine immagini.

Suggerimento
Passa il mouse sopra le opzioni in Correzioni , Colore e Effetti artistici e il modello cambierà per mostrarti come apparirà l'effetto.
