Come creare una casella a discesa in Access
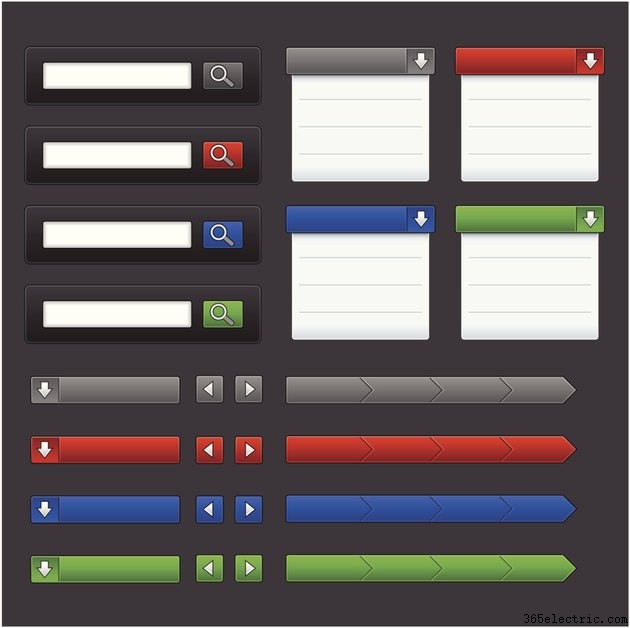
Comprendere come personalizzare i tipi di campo è essenziale per progettare moduli di Access puliti e facili da usare. In Access, inserisci le caselle a discesa utilizzando la procedura guidata Casella combinata. Questa procedura guidata ti guida attraverso il processo di inserimento di una casella a discesa formattata correttamente nei moduli senza il fastidio di dover inserire manualmente alcun codice. Vediamo che il mago fa la sua magia.
Passaggio 1
Fare clic con il pulsante destro del modulo nel riquadro di navigazione e selezionare "Vista Progettazione" per passare alla Visualizzazione Progettazione. Una volta nella visualizzazione Progettazione, fai clic sulla scheda "Progettazione", quindi fai clic sul pulsante "Usa procedura guidata controlli" nel gruppo Controlli per attivare la procedura guidata controlli. Saprai che la procedura guidata per i controlli è attiva quando il pulsante cambia colore.
Passaggio 2
Fai clic sull'icona dello strumento "Casella combinata", che assomiglia a un elenco con le frecce che corrono sul lato destro. L'icona della casella combinata si trova nella scheda Progettazione. Se non sei sicuro di quale icona sia quella corretta, passa il mouse su ciascuna di esse finché non vedi la piccola finestra di dialogo che dice "Casella combinata".
Passaggio 3
Fare clic sulla posizione del modulo in cui si desidera inserire la casella a discesa. Quando fai clic sulla posizione desiderata, sullo schermo viene visualizzata la procedura guidata Combo Box.
Passaggio 4
Fare clic sul pulsante di opzione "Digiterò i valori desiderati", quindi fare clic sul pulsante "Avanti".
Passaggio 5
Fai clic sul campo "Numero di colonne" e inserisci quante colonne vuoi nella tua casella combinata. La maggior parte dei menu a discesa utilizza solo una colonna, ma se ti senti un po' pazzo puoi aggiungere tutte le colonne che desideri.
Passaggio 6
Fare clic con il mouse nella prima colonna e immettere i valori che si desidera visualizzare nel menu a discesa. Inserisci un valore su ogni riga della colonna. Se la tua casella ha più colonne, spostati attraverso ciascuna colonna e inserisci un valore per riga. Fai clic sul pulsante "Avanti" quando hai finito di inserire i valori.
Passaggio 7
Fare clic sul menu a discesa "Memorizza quel valore in questo campo" e selezionare il campo del database in cui si desidera memorizzare la selezione della casella a discesa dell'utente. Fai clic su "Avanti" dopo aver selezionato il campo.
Passaggio 8
Inserisci l'etichetta che desideri appaia accanto alla casella a discesa del modulo. Ad esempio, se stai chiedendo a qualcuno di selezionare il suo membro preferito dei Beatles, puoi inserire "Beatle preferiti". Per semplicità, è meglio usare qui la stessa etichetta che hai usato per etichettare il campo corrispondente nel database.
Passaggio 9
Fai clic su "Fine" per completare la creazione della casella a discesa.
Suggerimento
Quando si immettono valori nella casella a discesa, potrebbe essere necessario ridimensionare le colonne in modo che tutto il testo sia visibile. Per ridimensionare una colonna, fai clic sulla linea verticale sul lato destro della colonna e trascina la linea verso destra.
Dopo aver creato la tua casella a discesa, è una buona idea testarla per assicurarti che funzioni. Per testarlo, torna alla visualizzazione modulo e fai clic sulla casella a discesa sul modulo per visualizzarne il contenuto. Assicurati che tutti i valori siano scritti e ordinati correttamente.
Avviso
Le informazioni contenute in questo articolo si applicano ad Access 2013. Le procedure possono variare con altre versioni o prodotti.
