Come apprendere le basi di Microsoft Office in 6 ore o meno

Il modo più veloce per conoscere Microsoft Office Suite è conoscere le icone. Molte delle icone sono le stesse da programma a programma. Le icone sono le piccole immagini che rappresentano una funzione. Per usarli, non devi far altro che cliccarci sopra. Ad esempio, facendo clic sull'icona della stampante, il documento verrà stampato automaticamente.
Una volta che avrai familiarizzato con molte delle icone, sarai in grado di usarle in tutti i programmi di Microsoft Office Suite come; Word, Excel, PowerPoint, Publisher e altri.
Altri produttori di software utilizzano icone simili alle icone di Microsoft Office. Ciò significa che saprai automaticamente come utilizzare le funzioni di base, indipendentemente dal software che stai utilizzando. Molte delle icone necessarie si trovano sulla barra degli strumenti standard nei programmi Microsoft Office Suite. Per vedere lo scopo di ciascuna icona, fai scorrere il mouse sopra di essa. Queste sono le icone che dovresti imparare per prime.
Passaggio 1
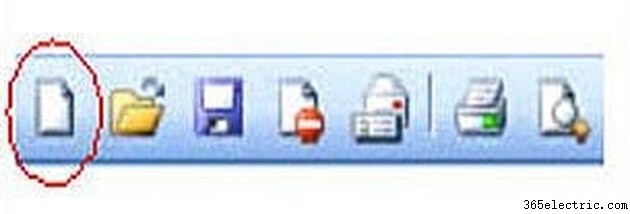
Apri nuovo spazio vuoto. Fai clic su di lei per aprire un nuovo modello vuoto (documento), inizi sempre con il modello "Normale". Questo è un processo automatico e un nuovo documento vuoto si apre sempre all'avvio di Microsoft Word.
Passaggio 2

Apri documento esistente. Clicca qui per aprire un documento esistente. Questa icona verrà utilizzata più dell'icona Nuovo documento vuoto.
Passaggio 3
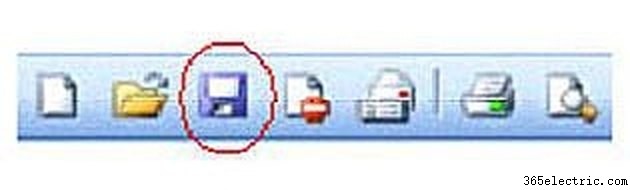
Salva. Questa è una delle icone più importanti di sempre. I nuovi utenti di computer non salvano i propri documenti abbastanza spesso. L'attesa fino al completamento del documento è troppo lunga per attendere. Salva il documento ogni pochi minuti o dopo 25-30 nuove parole. Non è possibile salvare in eccesso un documento, ma è possibile salvarlo in modo insufficiente. Quando il computer salva, riscrive le informazioni precedenti e aggiunge le nuove parole e grafica. Stai al sicuro, RISPARMIA molto!
Passaggio 4
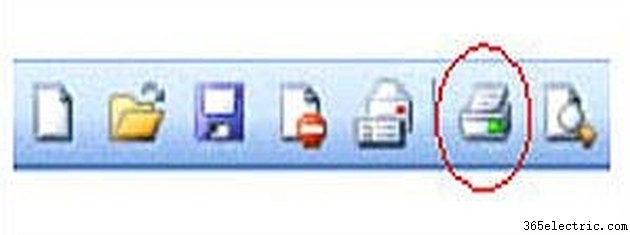
Stampa. Clicca qui per stampare il tuo documento.
Passaggio 5
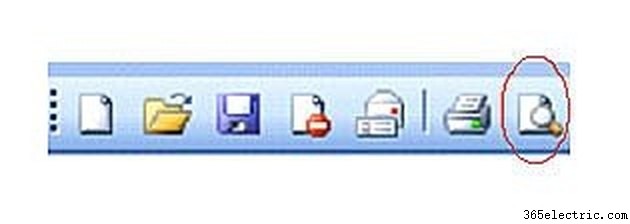
Anteprima di stampa. Mostra un'immagine del documento su cui stai lavorando prima di stampare. Questo è uno strumento molto utile per cercare errori di formattazione.
Passaggio 6
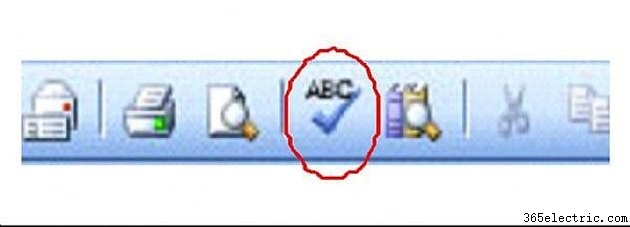
Compitazione e grammatica. Questa icona controlla il tuo documento per errori di ortografia e grammatica di base. Questo è l'inizio della correzione di bozze del tuo documento.
Passaggio 7
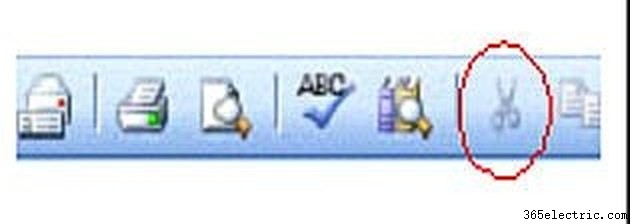
Tagliare. Le forbici taglieranno o rimuoveranno parole e immagini dal tuo documento. Taglia viene solitamente utilizzato insieme alla funzione Incolla.
Passaggio 8
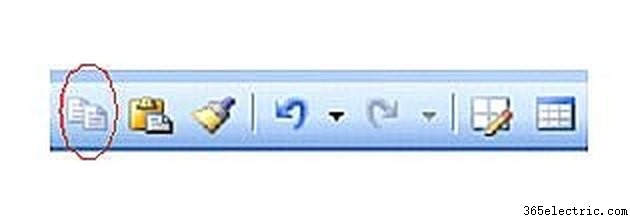
Copia. L'icona Copia copia le informazioni o le immagini e le inserisce negli Appunti (un luogo di archiviazione temporanea). Dopo aver copiato le informazioni, sposta il punto di inserimento nella nuova posizione, quindi fai clic su Incolla.
Passaggio 9
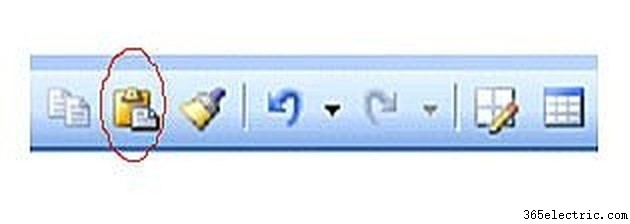
Incolla. L'icona Incolla, funziona con le funzioni Copia e Taglia, inserisce una copia duplicata di informazioni o immagini che hai appena copiato o tagliato in una nuova posizione. Seleziona l'elemento che vuoi spostare, fai clic su Copia o Taglia, spostati nella nuova posizione, quindi fai clic su Incolla.
Passaggio 10
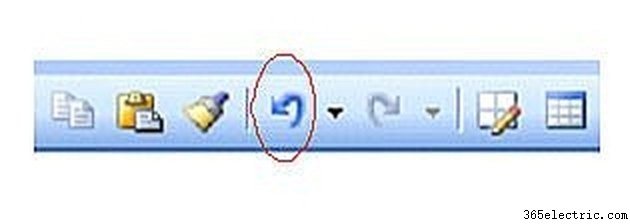
Annullare. Annulla è una delle icone più utilizzate di tutti i tempi. Facendo clic su Annulla, viene rimossa l'ultima modifica apportata al documento.
Passaggio 11
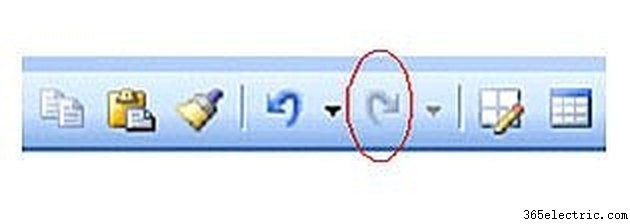
Rifare. Ripeti è l'opposto di Annulla. Se hai appena fatto clic sul pulsante Annulla, quindi decidi di volere quelle informazioni, fai clic su Ripeti per ripristinarle.
Suggerimento
Inizia prima con Microsoft Word e studia le icone Le icone sono simili con la maggior parte degli altri software, Lotus 123, Open Office, WordPerfect e altri, una volta comprese le loro funzioni in Word, le stesse informazioni possono essere trasferite ai programmi
