Come creare un simbolo di statuto in Word
Il simbolo dello statuto è chiamato simbolo di sezione, poiché rappresenta una o più sezioni di uno statuto legale. È possibile creare simboli di sezione sia al singolare (§) che al plurale (§§) in Microsoft Word e persino assegnare loro delle scorciatoie da tastiera. Se crei tasti di scelta rapida, tutto ciò che devi fare è premerli per inserire un simbolo di sezione.
Passaggio 1:apri la finestra di dialogo dei simboli
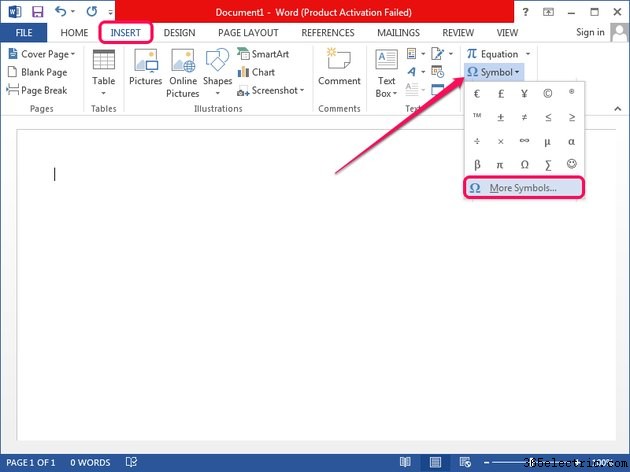
Apri il documento Word che desideri modificare, passa a Inserisci scheda, fai clic sul Simbolo pulsante nel gruppo Simboli, quindi seleziona Altri simboli per visualizzare la finestra di dialogo Simbolo.
Passaggio 2:trova e inserisci il simbolo della sezione
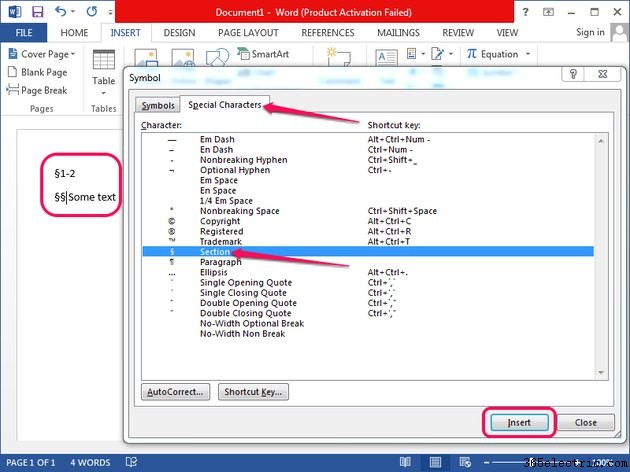
Passa ai Caratteri speciali scheda e quindi individuare la Sezione simbolo nella colonna Carattere. Fare doppio clic su di esso o fare clic su Inserisci per inserire il simbolo nel documento. Fare doppio clic o fare clic su Inserisci di nuovo per aggiungere un secondo simbolo di sezione e creare un simbolo di sezione plurale.
Suggerimento
È possibile modificare il documento mentre è visualizzata la finestra di dialogo Simbolo. Posiziona il cursore di inserimento in un punto qualsiasi del documento e inserisci tutti i simboli di cui hai bisogno utilizzando la finestra di dialogo Simbolo.
Passaggio 3:assegnare un tasto di scelta rapida al simbolo della sezione

Seleziona il Simbolo della sezione nella scheda Caratteri speciali e fai clic sul Tasto di scelta rapida per visualizzare la finestra di dialogo Personalizza tastiera.
Fai clic all'interno del Premi nuovo tasto di scelta rapida campo e premere la scorciatoia da tastiera che si desidera assegnare al simbolo della sezione. Fai clic su Assegna per assegnare il tasto di scelta rapida.
Premere il tasto di scelta rapida per inserire un simbolo di sezione nel documento di Word. Premendo due volte il tasto si crea un simbolo di sezione plurale.
Suggerimento
- Lo stato del collegamento viene visualizzato nella sezione Attualmente assegnato a. Se la scorciatoia è già assegnata a un'altra azione, fai clic su Assegna lo riassegna. La scorciatoia Alt-S non è assegnata per impostazione predefinita in Microsoft Word.
- Per rimuovere la scorciatoia, selezionala dalla casella Chiavi correnti e fai clic su Rimuovi pulsante. Per ripristinare tutte le impostazioni dei tasti di scelta rapida ai valori predefiniti, fai clic su Ripristina tutto pulsante. Il ripristino di tutto rimuove tutti i tasti di scelta rapida personalizzati.
- Puoi anche inserire simboli di statuto usando i codici Alt. Tieni premuto Alt e digita 0167 utilizzando il tastierino numerico, generalmente posizionato a destra dei tasti freccia sulla tastiera. Rilascia Alt tasto per inserire il simbolo.
- In alternativa, copia i simboli delle sezioni singolari e plurali dal Web o da altri documenti e incollali nel documento di Word.
