Come inviare un foglio di calcolo Excel come e-mail
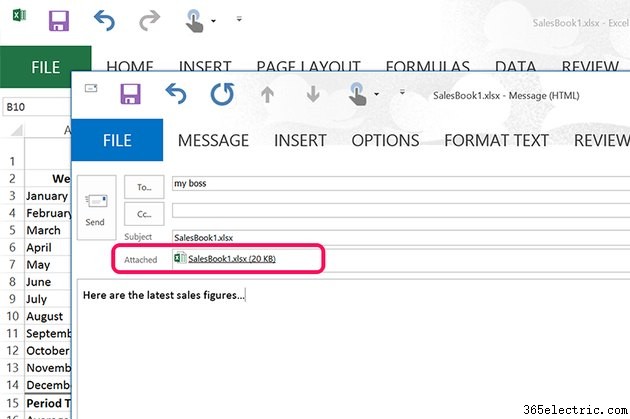
Alcuni fogli di calcolo sono troppo importanti per tenerli per te. Sia che tu voglia collaborare con i colleghi, inviare un file a un cliente o mostrare ai tuoi amici che hai finalmente catalogato tutti i tuoi fumetti, Excel 2013 ti offre diverse opzioni per condividere una cartella di lavoro senza dover aprire un'altra app. Invia un collegamento a qualsiasi file Excel nella cartella OneDrive o invialo tramite e-mail come allegato come file PDF, XPS o XLSX di Excel.
Passaggio 1
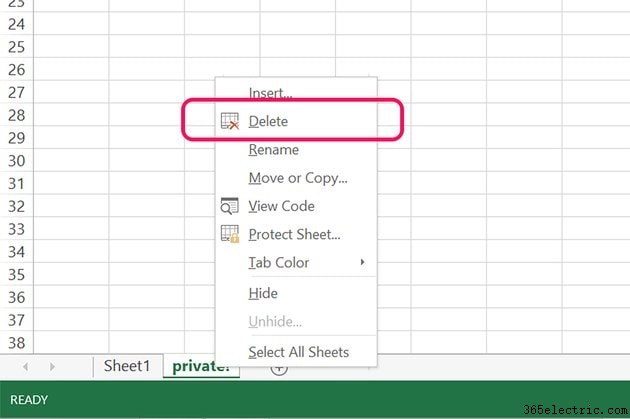
Aprire una cartella di lavoro in Excel. Esaminare l'intera cartella di lavoro, incluso ogni foglio di lavoro, per assicurarsi che contenga solo le informazioni che si desidera condividere. Ad esempio, se stai inviando una ripartizione del prezzo a un cliente, assicurati che anche i tuoi costi non siano inclusi. Per eliminare un foglio di lavoro, fai clic sulla sua scheda nella parte inferiore della finestra e seleziona "Elimina".
Passaggio 2
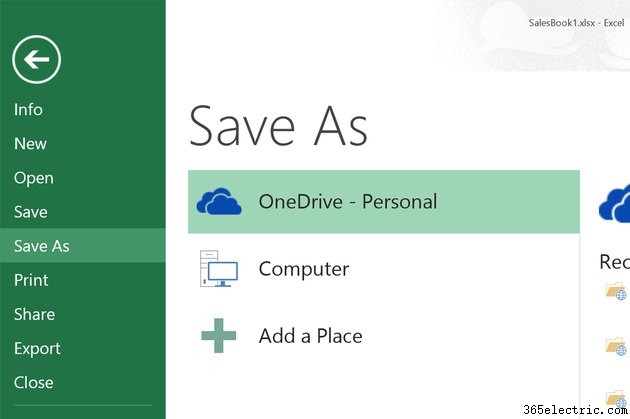
Salva la cartella di lavoro con un nuovo nome file, se hai apportato modifiche, facendo clic sul menu "File" e selezionando "Salva con nome". Se decidi di inviare un collegamento invece di utilizzare un allegato e-mail, salva la copia nella cartella OneDrive anziché sul computer.
Passaggio 3
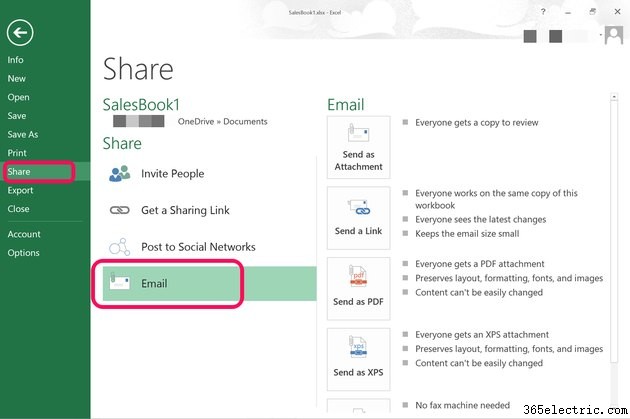
Fai clic sul menu "File", seleziona "Condividi" e fai clic su "E-mail". Hai quattro scelte per inviare un'e-mail da Excel:come file Excel allegato, file PDF allegato, file XPS allegato o come collegamento al tuo file OneDrive.
Passaggio 4
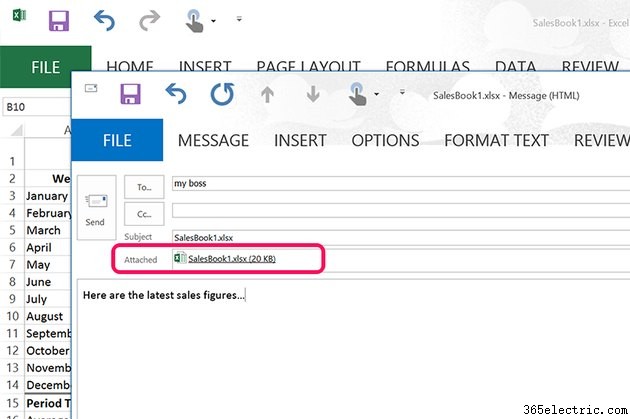
Fare clic sull'opzione "Invia come allegato". Excel avvia una finestra di Outlook, con XLSX già allegato. Digita uno o più nomi dei destinatari nel campo di testo "A", aggiungi un messaggio e fai clic su "Invia". La finestra di Outlook si chiude automaticamente.
Passaggio 5
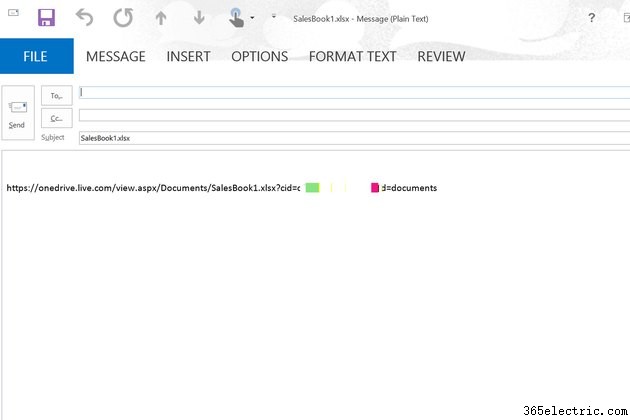
Fai clic sull'icona "Invia un collegamento" nelle opzioni e-mail della finestra Condividi solo se il file è stato salvato nella cartella OneDrive. Excel genera automaticamente un collegamento a quel file e lo incolla in un messaggio di posta elettronica. Quando si invia questo collegamento a un destinatario, si apre in Excel Online. Se il destinatario non ha un account Microsoft gratuito, lo stesso link gli dà la possibilità di crearne uno.
Passaggio 6
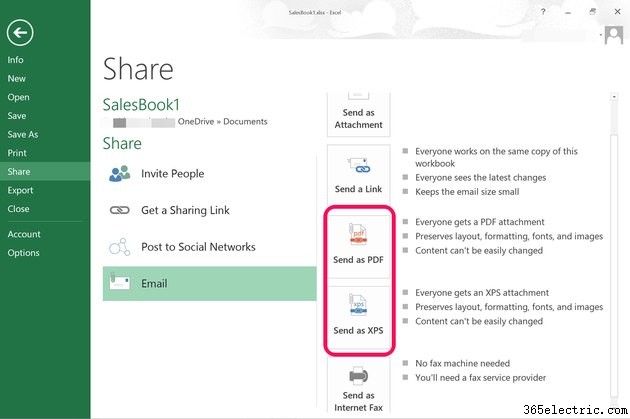
Seleziona le icone "Invia come PDF" o "Invia come XPS" se non desideri che il destinatario possa modificare il file. Windows 8.1 apre sia i file PDF che XPS utilizzando la sua app Reader. Queste sono anche buone scelte se non sei sicuro che il destinatario abbia un account Microsoft, in quanto gli evita la seccatura di registrarne uno per vedere il tuo foglio di calcolo.
Passaggio 7
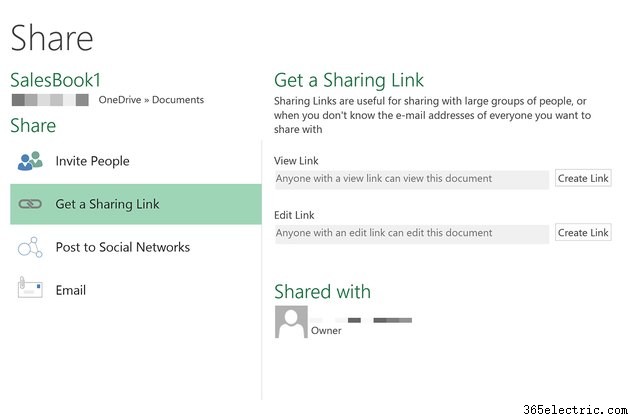
Fai clic sull'icona "Ottieni un collegamento di condivisione" nelle opzioni di condivisione se preferisci inviare un collegamento tramite e-mail utilizzando un account di posta elettronica diverso o tramite un servizio di messaggistica. Nota che hai due scelte qui. È possibile ottenere un collegamento che consente al destinatario di modificare il documento o un collegamento di sola visualizzazione. Fare clic sul pulsante "Crea collegamento", quindi copiare il collegamento fornito e incollarlo in un messaggio o in un'e-mail.
Passaggio 8
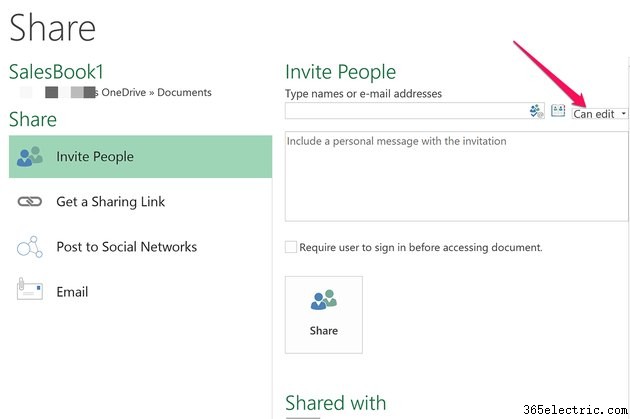
Fai clic sull'opzione di condivisione "Invita persone" se desideri collaborare a un foglio di lavoro con altri. Inserisci i nomi dei tuoi colleghi e specifica se vuoi che modifichino il file o semplicemente lo visualizzino. È simile all'opzione Ottieni un collegamento di condivisione, con due differenze importanti. Innanzitutto, se utilizzi SharePoint nel tuo ufficio, puoi richiedere che i destinatari accedano prima di accedere al documento facendo clic sulla casella di controllo. In secondo luogo, se non desideri più che qualcuno abbia accesso al file, puoi tornare a questa stessa schermata e fare clic su "Rimuovi utente".
