Come creare elenchi telefonici in Microsoft Word
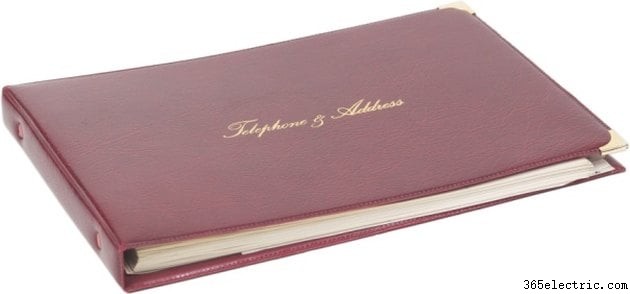
Microsoft Office ha dominato a lungo il mondo degli affari come toolkit di produttività standard per le comuni attività d'ufficio. Word è un elaboratore di testi che include anche molti modelli già pronti per organizzare il testo su una pagina, comprese le tabelle. Puoi creare rapidamente un elenco telefonico dall'aspetto gradevole e pronto per la stampa per la tua azienda o organizzazione utilizzando una tabella in Word.
Passaggio 1
Avvia Microsoft Word e crea un nuovo documento.
Passaggio 2
Aumenta la dimensione del carattere utilizzando il menu a discesa nell'area "Carattere" nella parte superiore della finestra. Questa regione superiore dell'interfaccia di Word è chiamata barra multifunzione. Digita un titolo per la tua rubrica telefonica, incluso il nome dell'azienda o dell'organizzazione. Premi "Invio", quindi fai clic su "Normale" nell'area "Stili" della barra multifunzione per ridurre nuovamente la dimensione del carattere.
Passaggio 3
Fare clic sulla scheda "Inserisci" sopra la barra multifunzione. Appena sotto la scheda "Inserisci", fai clic su "Tabella". Viene visualizzata una griglia di quadrati bianchi. Fare clic sulla seconda da sinistra nella riga in alto per creare una tabella a due colonne:una colonna per il nome di una persona e un'altra per il suo numero di telefono. Specificare più colonne se è necessario aggiungere ulteriori informazioni alle voci della directory. La tabella viene visualizzata sotto il titolo della directory e il cursore viene posizionato automaticamente nel primo campo.
Passaggio 4
Digita il nome della prima persona nella tua directory. Non è necessario alfabetizzare la directory da soli, perché Word può farlo per te quando hai finito. Premi "Tab", quindi digita il numero di telefono della persona. Premi di nuovo "Tab" per iniziare una nuova riga nella tabella, digita il nome della persona successiva e continua a riempire la directory in questo modo fino al completamento.
Passaggio 5
Fare clic in un punto qualsiasi della tabella, quindi fare clic sulla scheda "Layout" sopra la barra multifunzione se si desidera alfabetizzare la directory. Fai clic su "Ordina". Nella finestra di dialogo visualizzata, assicurati che "Colonna 1" sia selezionata nel menu a discesa "Ordina per" e "Testo" nel menu "Tipo". Fai clic su "OK" e la tua directory viene immediatamente in ordine alfabetico.
Passaggio 6
Fare clic in un punto qualsiasi della tabella, quindi fare clic sulla scheda "Layout" per rimuovere una voce dalla directory. Fare clic in un punto qualsiasi della voce da eliminare, quindi fare clic su "Elimina" nell'area "Righe e colonne" della barra multifunzione. Scegli "Elimina righe" per rimuovere la voce. Seleziona più voci di directory e usa lo stesso comando per eliminarle tutte in una volta.
Passaggio 7
Fai clic in un punto qualsiasi della tabella, quindi fai clic sulla scheda "Design" sopra la barra multifunzione per scegliere uno stile visivo per la tua directory. Fare clic su uno degli stili mostrati nell'area "Stile tabella" della barra multifunzione per selezionarlo. Alcuni stili aggiungono colore alle righe alternate della directory, il che ne semplifica la lettura.
Passaggio 8
Premi "Ctrl-S", quindi scegli una posizione e un nome per la tua directory e fai clic su "Salva".
