CALIBRAZIONE DEL MONITOR PER LA FOTOGRAFIA
Saper calibrare il monitor è fondamentale per qualsiasi fotografo che desideri stampe fotografiche accurate e prevedibili. Se il tuo monitor non riproduce correttamente sfumature e colori, tutto il tempo dedicato alla modifica delle immagini e alla post-elaborazione potrebbe effettivamente essere controproducente. Questo tutorial copre la calibrazione di base per il fotografo occasionale, oltre all'utilizzo di dispositivi di calibrazione e profilatura per risultati di alta precisione. Inoltre, presuppone che gettare il vecchio monitor e acquistarne uno nuovo non sia un'opzione.
 File immagine digitale→
File immagine digitale→  Profilo colore→
Profilo colore→  Calibrato
CalibratoMonitoraggio
REGOLAZIONE LUMINOSITÀ E CONTRASTO
Il modo più semplice (ma meno accurato) per calibrare il display è semplicemente regolare le impostazioni di luminosità e contrasto. Questo metodo non richiede un profilo colore per il monitor, quindi è l'ideale per un uso occasionale o per quando non sei al tuo computer e devi apportare alcune rapide regolazioni.
Le immagini seguenti sono progettate per aiutarti a scegliere le impostazioni di luminosità/contrasto ottimali. Un monitor ben calibrato dovrebbe essere in grado di superare entrambi i test, ma se non ci riesce, dovrai scegliere quale dei due è più importante. In entrambi i casi, assicurati di aver prima concesso al display almeno 10-15 minuti per riscaldarsi.
(1) Toni medi . Avere toni medi ben calibrati è spesso l'obiettivo prioritario. Un tale monitor dovrebbe rappresentare il quadrato centrale come se avesse la stessa tonalità della parte esterna solida, se visto fuori fuoco oa distanza. Anche i quadrati più a sinistra e più a destra dovrebbero apparire rispettivamente più scuri e più chiari rispetto al grigio uniforme.
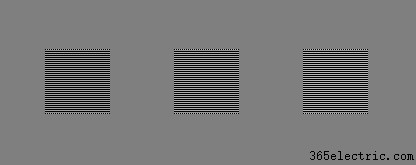
© 2004-2015 Sean McHugh
Nota:la calibrazione sopra presuppone che il monitor sia impostato su gamma 2.2.
Se il quadrato centrale è più chiaro o più scuro della regione grigia esterna, è probabile che il display rappresenti immagini più chiare o più scure del previsto. Ciò avrà anche un notevole impatto sulle tue stampe, quindi è qualcosa che dovrebbe essere affrontato.
Se stai utilizzando un monitor LCD, imposta prima il display sul contrasto predefinito (questo sarà probabilmente del 100% o del 50%), quindi regola la luminosità finché il quadrato centrale non si fonde. Se stai utilizzando un monitor CRT (il più grande tipo "vecchio stile"), quindi impostarlo al massimo contrasto. Per entrambi i display CRT e LCD, assicurati che questi siano impostati su gamma 2.2 se disponibile (la maggior parte dei display attuali ha questa impostazione come impostazione nativa).
Nota:un aumento eccessivo della luminosità del display può ridurne la durata utile. Probabilmente non avrai bisogno di avere il tuo display alla massima luminosità se la stanza non è troppo luminosa, se il display non è retroilluminato (come davanti a una finestra) e se il display non è troppo vecchio.
(2) Dettagli luci e ombre . Se hai seguito la calibrazione precedente, ora i tuoi mezzitoni verranno riprodotti all'incirca alla tonalità prevista. Tuttavia, potrebbe anche significare che le ombre e le luci appariranno troppo chiare o scure o viceversa. Dovresti essere in grado di distinguere le 8 sfumature in ciascuna delle due immagini seguenti:
 Dettaglio ombra
Dettaglio ombra 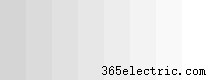 Evidenzia dettagli
Evidenzia dettagli Le due bande ombreggiate adiacenti su ciascun bordo esterno di questa pagina dovrebbero essere appena appena distinguibile. Altrimenti probabilmente hai raggiunto il limite di ciò che le sole regolazioni di luminosità/contrasto possono ottenere. In alternativa, se i dettagli massimi di ombre e luci sono più importanti della luminosità dei toni medi, puoi ignorare l'immagine dei toni medi. In tal caso, usa prima la luminosità per controllare i dettagli dell'ombra, quindi usa il contrasto per controllare i dettagli delle alte luci (in quest'ordine). Quando la luminosità è troppo alta, il nero uniforme apparirà grigio, ma quando è troppo bassa il taglio dell'ombra farà apparire uguali molte delle 8 tonalità più scure.
Tuttavia, gli esempi precedenti sono solo regolazioni grossolane che riguardano solo piccole porzioni della gamma tonale e non fissano affatto i colori. Esistono metodi un po' più accurati per la calibrazione visiva, ma in definitiva, il raggiungimento di risultati veramente accurati richiede misurazioni sistematiche e obiettive utilizzando un dispositivo di calibrazione...
PANORAMICA:CALIBRAZIONE E PROFILAZIONE
I colori e le sfumature che un monitor riproduce variano in base al tipo, alla marca, alle impostazioni e persino all'età del monitor. Sfortunatamente, a differenza del mondo digitale, non tutti i numeri sono uguali quando si tratta di monitor. Un valore di verde digitale può quindi apparire più scuro, più chiaro o con una saturazione diversa da quella che doveva essere vista:
| Valore digitale del verde | Monitoraggio "X" | Standardizzato Colore | |
|---|---|---|---|
| 200 | → | ||
| 150 | → | ||
| 100 | → | ||
| 50 | → | ||
| ← Colore non corrispondente → | |||
nota:ai fini di questo esempio, "colore standardizzato" è solo un esempio di uno stato desiderabile ben definito in termini di parametri universali, come gamma, punto di bianco e luminanza.
Idealmente, dovresti fare in modo che il tuo monitor traduca semplicemente i valori digitali in un file in un insieme standardizzato di colori. Tuttavia, ciò non è sempre possibile, quindi il processo di calibrazione del monitor richiede in realtà due passaggi:(1) calibrazione e (2) profilatura.
(1) Calibrazione è il processo per portare il monitor in uno stato desiderabile e ben definito. Questo di solito comporta la modifica di vari parametri fisici sul monitor, come la luminosità di prima, oltre alla creazione di quella che viene chiamata Look-Up Table (LUT).
La LUT prende un valore di input, come verde=50 nell'esempio sopra, e poi dice "su 'Monitor X', so che riproduce verde=50 più scuro dello standard, ma se converto il 50 in un 78 prima inviandolo al monitor, il colore risulterà come doveva essere visto un verde=50." Una LUT traduce quindi i valori digitali in un file in nuovi valori che compensano efficacemente le caratteristiche di quel particolare monitor:
| Valore digitale del verde | LUT | Compensato Valori digitali | Monitoraggio "X" | Standardizzato Colore | |
|---|---|---|---|---|---|
| 200 | → | 200 | → | ||
| 150 | → | 122 | → | ||
| 100 | → | 113 | → | ||
| 50 | → | 78 | → | ||
| ← Corrispondenza colori → | |||||
(2) Profilazione è il processo di caratterizzazione dello stato calibrato del monitor utilizzando un profilo colore. Queste caratteristiche includono la gamma di colori che il tuo monitor è in grado di visualizzare (lo "spazio colore"), oltre alla spaziatura delle tonalità intermedie all'interno di questa gamma ("gamma"). Possono essere incluse anche altre proprietà.
La profilatura è importante perché dispositivi diversi non possono riprodurre necessariamente la stessa gamma di colori e sfumature (una "mancata corrispondenza di gamma"). Una traduzione perfetta dal colore di un dispositivo a quello di un altro non è quindi sempre possibile. I profili colore consentono al software di gestione del colore di scendere a compromessi intelligenti quando si effettuano queste conversioni imperfette:
| Originale Immagine | Standard "A" | Software con gestione del colore → | Standard "B" | Immagine convertita |
|---|---|---|---|---|
 |  | |||
| ← Gamut non corrispondente → | ||||
| Ampia gamma di colori | Gamma di colori ridotta | |||
Nell'esempio precedente, Standard "A" ha una gamma di verdi più ampia rispetto a Standard "B", quindi i colori nell'immagine originale vengono compressi da un'ampia gamma di intensità a un intervallo ristretto.
Per i dettagli su come colorare i colori gli spazi vengono convertiti, vedere anche il tutorial sulla "conversione dello spazio colore".
DISPOSITIVI DI CALIBRAZIONE DEL MONITOR

dispositivo di calibrazione in uso
Un dispositivo di calibrazione del monitor è ciò che esegue il compito di calibrazione e profilazione. Di solito è qualcosa che assomiglia al mouse di un computer, ma si fissa invece alla parte anteriore del monitor. Un software speciale controlla quindi il monitor in modo che visualizzi un'ampia gamma di colori e sfumature sotto il dispositivo di calibrazione, ciascuno dei quali viene misurato e registrato in sequenza.
I dispositivi di calibrazione comuni includono X-Rite Eye-One Display, ColorVision Spyder, ColorEyes Display e ColorMunki Photo, tra gli altri.
Prima di avviare una calibrazione, assicurati di dare al monitor almeno 10-15 minuti per riscaldarsi. Ciò garantisce che la luminosità e il bilanciamento del colore abbiano raggiunto uno stato stabile e riproducibile.
Poco prima dell'inizio della calibrazione, il software di calibrazione ti chiederà di specificare diversi parametri su cui eseguirà la calibrazione (le "impostazioni target"). Questi possono includere il punto di bianco, la gamma e la luminanza (ci arriveremo nella prossima sezione). Durante il processo di calibrazione ti potrebbe anche essere richiesto di modificare varie impostazioni del display, inclusi luminosità e contrasto (e valori RGB se hai un CRT).
Il risultato sarà una matrice di valori di colore e le misurazioni corrispondenti. Sofisticati algoritmi software tentano quindi di creare una LUT che (i) riproduca sfumature di grigio neutre, accurate e adeguatamente distanziate e (ii) riproduca tonalità e saturazione del colore accurate su tutta la gamma. Se nessuno dei due è perfettamente realizzabile (non lo è mai), il software cerca di stabilire la priorità in modo che le imprecisioni corrispondano solo a differenze tonali e cromatiche che i nostri occhi non sono bravi a percepire.
IMPOSTAZIONI DI CALIBRAZIONE
Ecco una breve descrizione e una raccomandazione per ciascuna delle impostazioni di calibrazione del target:
Punto bianco . Questa impostazione controlla il calore relativo o la freschezza del tono più chiaro del display, come specificato dalla "temperatura del colore". Temperature di colore più elevate appaiono più fredde, mentre temperature più basse appaiono più calde (sì, all'inizio è controintuitivo).
| | ||
| Colore più caldo Temperatura | La temperatura di colore nativa del tuo monitor | Colore più freddo Temperatura |
Anche se le tonalità di cui sopra sembrano leggermente più calde e fredde, è principalmente perché vengono confrontate una accanto all'altra. Se fossero da soli e fossero la tonalità più brillante che il tuo display potrebbe mostrare, il tuo occhio si regolerebbe e probabilmente li chiamerai "bianco".
Vedi il tutorial sul bilanciamento del bianco per ulteriori letture di sfondo su questo argomento.
Con i monitor CRT, la raccomandazione standard è di impostare il display a circa 6500 K (aka D65), che è un po' più fresco della luce del giorno. Tuttavia, con i monitor LCD è diventato un po' più complicato. Mentre molti LCD hanno un'opzione di temperatura del colore, la retroilluminazione di questi display ha sempre una temperatura del colore nativa. Qualsiasi deviazione da questo valore nativo finirà per ridurre la gamma di colori del display. Per questo motivo, in genere si consiglia di lasciare il display LCD alla temperatura del colore predefinita, a meno che non si abbia una buona ragione per impostarla diversamente. Il tuo occhio si adatterà a questa temperatura di colore nativa e non sarà evidente alcuna tonalità calda o fredda a meno che non venga confrontata direttamente.
Visualizza gamma . Questa impostazione controlla la velocità con cui le ombre sembrano aumentare dal nero al bianco (per ogni valore digitale successivo). Ciò fa apparire una determinata immagine più luminosa e più scura rispettivamente per valori gamma inferiori e superiori, ma non cambia i punti di bianco e nero. Influenza fortemente il contrasto apparente di un'immagine:




Nota:le immagini sopra presuppongono che il display sia attualmente impostato su gamma 2.2.
I computer Mac meno recenti utilizzavano valori gamma di 1.8, ma ora utilizzano anche gamma 2.2.
Una gamma di visualizzazione di 2,2 è diventata uno standard per la modifica e la visualizzazione delle immagini, quindi in genere si consiglia di utilizzare questa impostazione. Si correla meglio anche con il modo in cui percepiamo le variazioni di luminosità e di solito è vicino all'impostazione nativa del tuo display.
Luminosità . Questa impostazione controlla la quantità di luce emessa dal tuo display.

A differenza delle impostazioni del punto di bianco e della gamma, l'impostazione ottimale della luminanza è fortemente influenzata dalla luminosità dell'ambiente di lavoro. La maggior parte delle persone imposta la luminanza su un valore compreso tra 100 e 150 Cd/m, con ambienti di lavoro più luminosi che richiedono potenzialmente valori che superano questo intervallo. La massima luminanza raggiungibile dipenderà dal tipo e dall'età del monitor, quindi ciò potrebbe in definitiva limitare la luminosità dell'ambiente di lavoro.
Tuttavia, una maggiore luminanza ridurrà la durata utile del monitor, quindi è sempre meglio spostare il monitor in un luogo più scuro, se possibile. Usa l'impostazione più bassa nell'intervallo 100-150 dove puoi ancora vedere tutte e 8 le sfumature nell'immagine sopra.
CALIBRAZIONE:TABELLE DI RICERCA
La Look-Up Table (LUT) è controllata dalla tua scheda video o dal tuo monitor stesso, quindi verrà utilizzata indipendentemente dal fatto che il tuo programma software sia gestito dal colore, a differenza del profilo colore. La LUT viene solitamente caricata immediatamente dopo l'avvio nel sistema operativo e viene utilizzata in modo identico indipendentemente da ciò che viene visualizzato sul monitor.
Ogni volta che i valori di rosso, verde e blu sono uguali, un monitor accurato dovrebbe visualizzarlo come un grigio neutro. Tuttavia, saresti sorpreso di quanto spesso non sia così (vedi sotto). Il compito della LUT* è di mantenere i toni di grigio neutri con la gamma corretta.
| R,G,B Input Valori | Monitoraggio "X" | Neutro Grigio | |
|---|---|---|---|
| 200.200.200 | → | ||
| 159.159.159 | → | ||
| 100.100.100 | → | ||
| 50,50,50 | → | ||
| ← Mancata corrispondenza → | |||
*Nota:questo esempio è per una LUT 1D a 8 bit più semplice, come è più comunemente usata con i monitor CRT.
Di seguito viene mostrato un esempio di LUT che corregge Monitor "X". Applica efficacemente una curva tonale separata a ciascuno dei tre canali di colore del monitor:
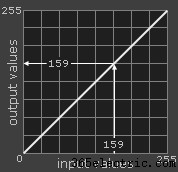 →
→ 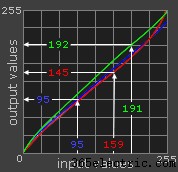
Nota:la tabella mostrata sopra è una LUT 1D a 8 bit; ci sono anche LUT 3D più complicate che non trattano ogni colore in modo indipendente. Tuttavia, il concetto di base rimane lo stesso.
Senza la LUT di cui sopra, la tua scheda video invia un valore del colore di input di 159 (da un file digitale) direttamente al tuo monitor come valore di output di 159 (indipendentemente dal colore). Con la LUT, la scheda video cerca ogni valore rosso, verde e blu utilizzando le curve tonali. Un valore di input di R,G,B=159.159.159 viene inviato al monitor come valore di output di 145.155.162 (che ora è percepito come grigio neutro). Inoltre, nota come maggiori correzioni di colore corrispondano a curve di colore che divergono maggiormente da una diagonale retta.
Ci sono spesso diverse LUT lungo la catena di imaging, non solo con la scheda video. L'altra LUT più rilevante per monitorare la calibrazione è quella interna del tuo monitor LUT (come discusso più avanti). Se il monitor supporta la modifica della propria LUT (pochi lo fanno), in genere si ottengono calibrazioni più accurate rispetto all'utilizzo della LUT della scheda video. Tuttavia, a meno che il software di calibrazione non sia progettato per il tuo particolare monitor, probabilmente finirà per utilizzare invece la LUT della tua scheda video.
PROFILAZIONE:PROFILO COLORE
Il profilo colore specifica le impostazioni target dalla calibrazione, come gamma, punto bianco e luminanza, oltre alle misurazioni dalla calibrazione, come le intensità massime di rosso, verde e blu che il display può emettere. Queste proprietà definiscono collettivamente lo spazio colore del monitor. È inclusa anche una copia della LUT, ma questa non viene utilizzata direttamente poiché è già stata implementata dal monitor o dalla scheda video.
Un profilo colore viene utilizzato per convertire le immagini in modo che possano essere visualizzate utilizzando le caratteristiche uniche del monitor. A differenza della LUT, dovrai visualizzare le immagini utilizzando un software di gestione del colore per utilizzare un profilo colore . Questo non sarà un problema se utilizzi gli ultimi sistemi operativi per PC o Mac, poiché entrambi sono gestiti dal colore. Altrimenti Photoshop o qualsiasi altro software di editing di immagini tradizionale o di sviluppo RAW funzionerà perfettamente.
Ogni volta che viene aperta un'immagine digitale che contiene un profilo colore incorporato, il software può confrontare questo profilo con il profilo creato per il monitor. Se il monitor ha la stessa gamma di colori specificata nell'immagine digitale, i valori del file verranno convertiti direttamente dalla LUT nei valori corretti sul monitor. Tuttavia, se gli spazi colore differiscono (come di solito accade), il software eseguirà una conversione più sofisticata. Questo processo è chiamato conversione dello spazio colore.
VERIFICA DELLA CALIBRAZIONE DEL MONITOR
Non dare per scontato che solo dopo aver eseguito una calibrazione del colore questo monitor riprodurrà colori accurati senza complicazioni. È importante verificare anche la qualità di questa calibrazione. Se finisci per notare che il tuo dispositivo di calibrazione del colore non è stato in grado di riparare alcune imprecisioni, almeno puoi esserne consapevole nella parte posteriore della tua mente se esegui modifiche alle immagini che influenzano il colore.
Il modo più rapido e semplice per diagnosticare la qualità di una calibrazione del colore consiste nel visualizzare un ampio gradiente in scala di grigi in un programma di visualizzazione delle immagini che supporta la gestione del colore. Una calibrazione del monitor non ottimale può rendere questa gradazione con sottili bande verticali di colore o salti di tono discreti occasionali. Sposta il mouse sull'immagine qui sotto per vedere come potrebbe essere una calibrazione del monitor di scarsa qualità :

Esempio di una gradazione uniforme della scala di grigi per la diagnosi della qualità di una calibrazione del monitor.
È più facile diagnosticare tale gradazione se visualizzata alla dimensione massima del display e quando si alternano tra l'accensione e lo spegnimento del profilo colore del monitor. In Photoshop, ciò si ottiene utilizzando "Proof Colors" impostato su "Monitor RGB"; CTRL+Y attiva e disattiva il profilo del monitor. Quando "Monitor RGB" è attivato, significa che il profilo colore del monitor non in uso.
Se le bande colorate sono visibili, questo potrebbe significare che il monitor deve essere ricalibrato. In genere si consiglia di eseguire questa operazione una volta al mese circa, a seconda di quanto sia importante la precisione del colore per il proprio lavoro.
In alternativa, la riproduzione del colore nativa del monitor potrebbe essere così lontana dall'essere ottimale che il profilo colore rappresenta una correzione estrema. Ciò potrebbe essere dovuto alle impostazioni di calibrazione del monitor che stai utilizzando, ma potrebbe anche essere causato dall'età del monitor. In quest'ultimo caso, è probabile che un profilo colore rappresenti ancora un notevole miglioramento rispetto a nessun profilo colore, ma comporta dei compromessi.
LIMITI DELLA CALIBRAZIONE DEL MONITOR
Sfortunatamente, ci sono limiti alla precisione con cui puoi calibrare il tuo display. Con un display digitale, più devi cambiare il tuo monitor dal suo stato originale, più diminuirai il numero di colori/sfumature che può visualizzare . Fortunatamente, la profondità di bit della LUT interna del monitor può influenzare l'efficacia della calibrazione, poiché un monitor con una LUT di profondità di bit maggiore è in grado di attingere a una tavolozza di colori più ampia:
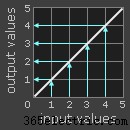 Nessun adeguamento
Nessun adeguamento (4 tonalità di uscita)→
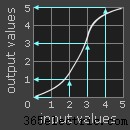 LUT a bassa profondità di bit
LUT a bassa profondità di bit (2 tonalità di output)OR
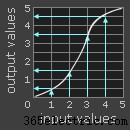 LUT con profondità di bit elevata
LUT con profondità di bit elevata (4 tonalità di output)
Nota:una LUT interna con profondità di bit maggiore non significa che un monitor possa effettivamente visualizzare più colori contemporaneamente , poiché il numero di valori di input rimane lo stesso. Questo è il motivo per cui una LUT con profondità di bit più elevata nella tua scheda video non otterrà da sola calibrazioni più accurate.
Nell'esempio a bassa profondità di bit, le tonalità più luminose (4) e più scure (1) sono forzate a fondersi con il bianco (5) e il nero (0), rispettivamente, poiché la LUT deve arrotondare al valore di output più vicino disponibile. D'altra parte, la LUT ad alta profondità di bit può utilizzare valori intermedi aggiuntivi. Ciò riduce notevolmente la probabilità di bande di colore e posterizzazione dell'immagine, anche quando il display è vecchio e si discosta sostanzialmente dai suoi colori originali.
Se hai un nuovo display accurato con una LUT a 8 bit, probabilmente otterrai buone calibrazioni; la profondità di bit LUT è solo qualcosa di cui essere consapevoli man mano che il monitor invecchia. La stragrande maggioranza dei display ha una LUT a 8 bit, sebbene alcuni abbiano LUT a 6 bit o 10+ bit. Evita i monitor LCD commercializzati per la comunità dei giochi, perché a volte sacrificano la profondità di bit della loro LUT (o altri aspetti) in cambio di frequenze di aggiornamento più elevate, che non hanno importanza per la visualizzazione di immagini fisse.
ULTERIORI LETTURE
Nonostante tutto questo lavoro con la profilatura e la calibrazione, non garantisce ancora che le stampe sembreranno come previsto o previsto. Per ulteriori informazioni su questo argomento, dai un'occhiata anche al tutorial su Soft Proofing:abbinare le foto sullo schermo alle stampe.

