Come creare un grafico XY con un asse centrato in Word
Come Excel, un grafico che crei in Word 2013 normalmente ha l'asse X lungo la parte inferiore del grafico e l'asse Y lungo la sinistra. Per spostare uno di questi o entrambi al centro, cambia le Opzioni dell'asse.
Creazione di un grafico XY in Word
Passaggio 1
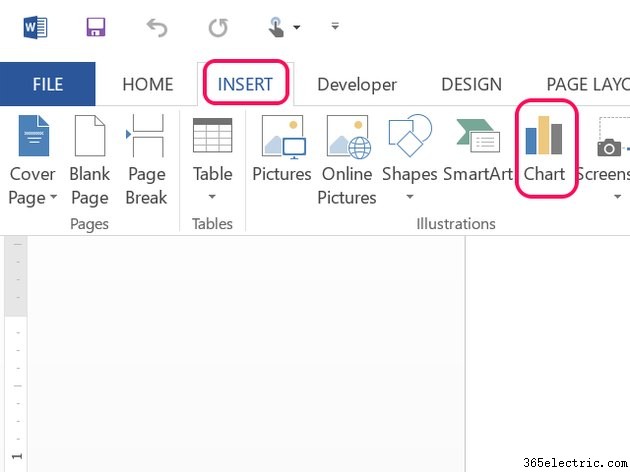
Apri qualsiasi documento Word e fai clic su Inserisci scheda. Fai clic sul Grafico icona che appare nell'Inserisci nastro.
Passaggio 2
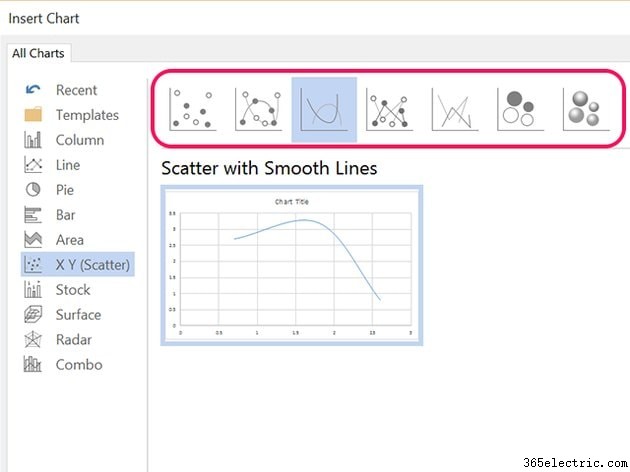
Fai clic su XY (scatter) categoria del grafico e quindi scegli qualsiasi grafico visualizzato nella parte superiore della finestra Grafico. Quando si fa clic su una miniatura, viene visualizzata un'anteprima del grafico. Fai clic su OK .
Passaggio 3
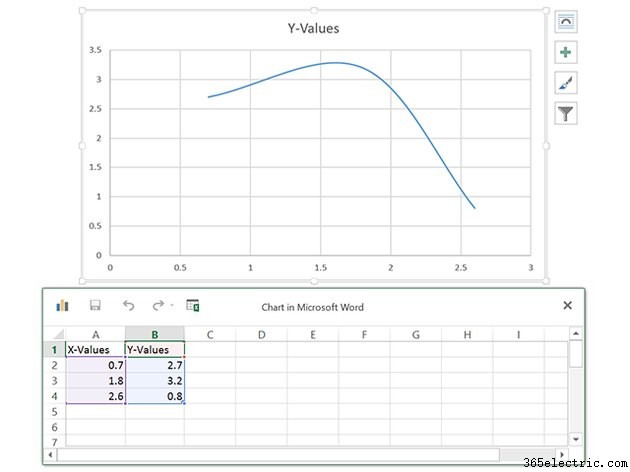
Inserisci i tuoi dati nel foglio di lavoro simile a Excel che viene visualizzato. Quando modifichi i dati, cambia anche il grafico.
Centratura dell'asse
Passaggio 1
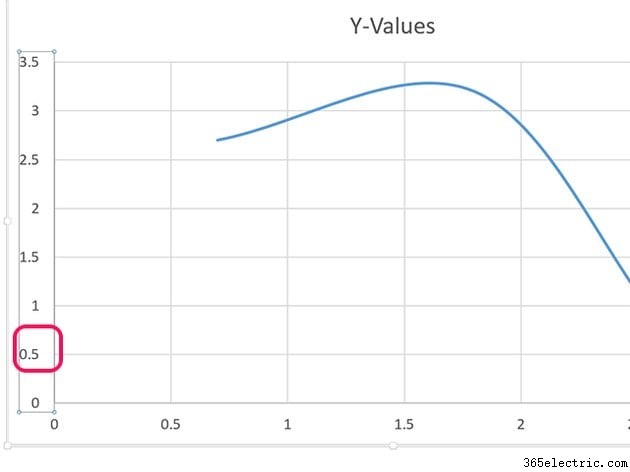
Fare doppio clic su qualsiasi numero nell'asse Y per centrare l'asse X nel grafico. Il menu Formato asse si apre con la sezione Opzioni asse già selezionata.
Passaggio 2
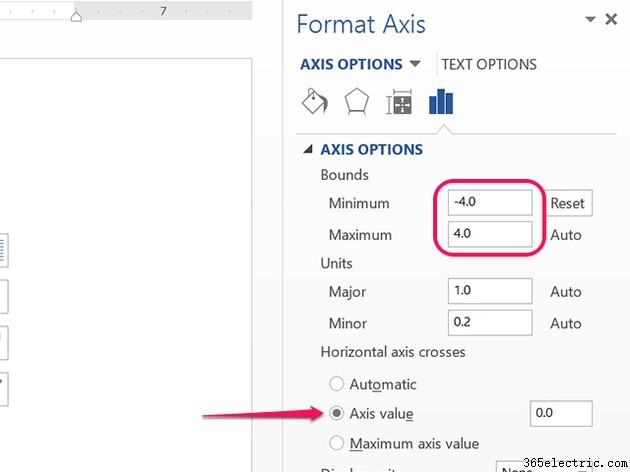
Modificare il valore Limiti minimi in negativo rispetto al valore Massimo. Ad esempio, se il valore massimo è 4,0, impostare il valore minimo su -4,0. Questo centra l'asse X lungo l'asse Y.
In alternativa, modifica l'opzione Incroci asse orizzontale da Automatico a Valore dell'asse quindi inserisci il numero che si trova a metà tra il Minimo corrente e Limiti massimi i valori. Ad esempio, se l'intervallo dell'asse Y è compreso tra 0 e 4, inserisci 2 centra l'asse X lungo l'asse Y.
Passaggio 3
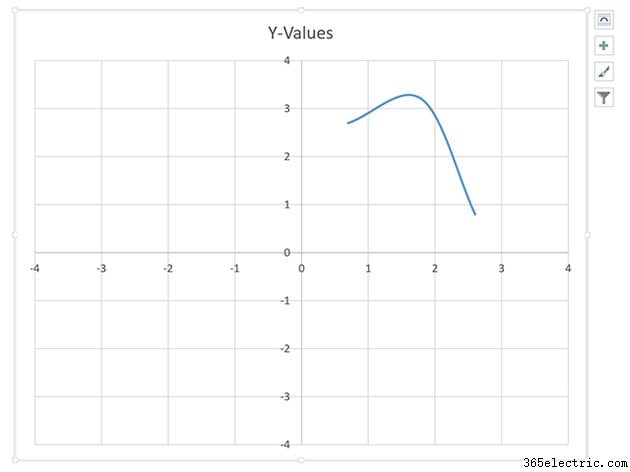
Fare doppio clic su qualsiasi numero nell'asse X per centrare l'asse Y nel grafico. O cambia i suoi limiti minimi valore al negativo del suo massimo, o modificare le Croci Asse Orizzontali a un valore a metà strada tra il Minimo e Limiti massimi valori.
