Come creare un modulo da compilare con Microsoft Word 2010
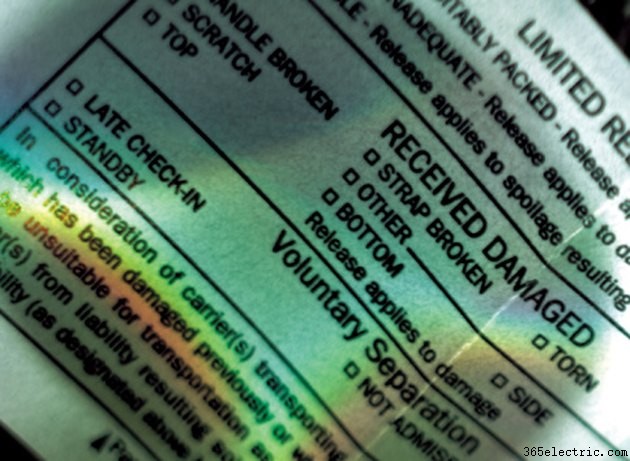
Oltre a scrivere e modificare documenti di testo statici, Microsoft Word 2010 può creare moduli con funzionalità di riempimento degli spazi vuoti con cui gli utenti possono interagire e completarli elettronicamente. Ciò consente a più utenti di completare moduli prefabbricati senza dover stampare più copie. Word può creare diversi tipi di spazi vuoti compilabili, incluse caselle di controllo, menu a discesa e caselle di immissione personalizzate. I moduli funzioneranno su tutti i sistemi che eseguono versioni compatibili di Microsoft Word.
Passaggio 1
Apri Microsoft Word 2010 e attiva la scheda Sviluppatore. Questa scheda ha tutte le funzioni necessarie per creare moduli compilabili ed è nascosta per impostazione predefinita. Per attivare la scheda, seleziona "Opzioni" dal menu File e fai clic su "Personalizza barra multifunzione". Seleziona la casella "Sviluppatore" nella sezione Schede principali e quindi fai clic su "OK".
Passaggio 2
Digita o importa il modulo come desideri che appaia senza gli elementi compilabili, lasciando spazio per inserirli nel documento. Potresti voler utilizzare una tabella dal menu "Inserisci" per organizzare il contenuto del modulo, lasciando le celle vuote da utilizzare per gli elementi compilabili. Fare clic per posizionare il cursore nella posizione in cui si desidera inserire il primo elemento.
Passaggio 3
Fare clic sulla scheda "Sviluppatore" per visualizzarne il contenuto. I pulsanti utilizzati per creare moduli da compilare e altri elementi personalizzati si trovano tutti nella sezione "Controllo" di questa scheda. Fare clic sul pulsante "Modalità di progettazione".
Passaggio 4
Fare clic sul campo RTF o sul pulsante del campo di testo normale per inserire uno spazio vuoto che gli utenti possono riempire con testo personalizzato. I pulsanti sono etichettati rispettivamente con un simbolo "Aa" in grassetto e in chiaro.
Passaggio 5
Fare clic sul simbolo della casella di controllo per inserire una casella di controllo che l'utente può selezionare e deselezionare a piacimento. Utilizza questo articolo per consentire la scelta tra più articoli non esclusivi.
Passaggio 6
Fare clic sul simbolo del menu a discesa per inserire un menu cliccabile con più opzioni, limitando il modulo a uno di un insieme di valori predefiniti.
Passaggio 7
Fare clic sul simbolo del calendario per inserire una casella di immissione della data. I valori inseriti in questo spazio vuoto si conformeranno automaticamente a un formato di data specificato.
Passaggio 8
Fare clic su un elemento del modulo inserito, quindi fare clic sul pulsante "Proprietà" per modificarne gli attributi. Utilizzare questa finestra per assegnare un nome predefinito agli elementi vuoti, aggiungere elementi all'elenco di un menu a discesa, specificare un formato per un elemento data o modificare altre proprietà di base del modulo.
Suggerimento
Potresti voler proteggere il documento per evitare che gli utenti manomettano gli elementi di base del modulo durante la compilazione. Per proteggere un singolo elemento del modulo, seleziona la casella "Impossibile eliminare il controllo del contenuto" dalla finestra Proprietà dell'elemento. Per controllare le autorizzazioni per l'intero documento, fai clic sul pulsante "Proteggi documento" nella scheda Sviluppatore e seleziona "Limita formattazione e modifica.
