Come stampare carta millimetrata in Excel
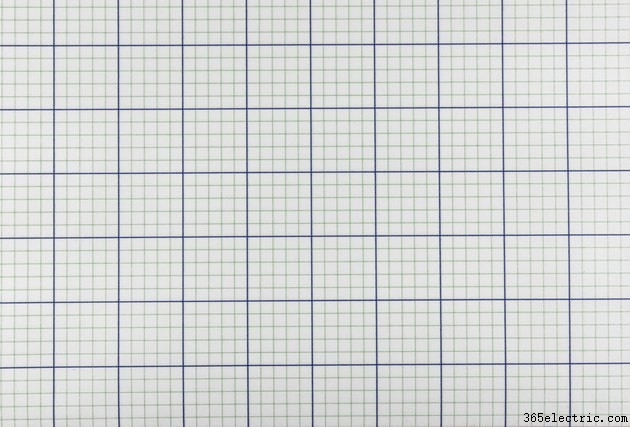
L'aspetto predefinito di qualsiasi griglia di Microsoft Excel 2013 è leggermente simile alla carta millimetrata tradizionale, con le sue righe e colonne ordinate di celle, ma la carta millimetrata è ancora un animale leggermente diverso. Quando hai bisogno di carta millimetrata, non dovrai regolare manualmente i separatori di righe e colonne o lottare con le dimensioni delle celle. Affidati al modello di carta millimetrata incluso in Excel come punto di partenza e poi personalizza la modalità di stampa della tua carta.
Passaggio 1
Avvia Excel 2013 e digita "carta millimetrata" nella casella Cerca nella schermata Start. Fare doppio clic sul primo modello disponibile, "Carta millimetrata" e la griglia si apre nella cartella di lavoro di Excel, sostituendo la familiare griglia di Excel con una griglia di carta millimetrata.
Passaggio 2
Apporta modifiche o aggiunte alla carta millimetrata come desideri, ad esempio tracciando alcuni punti o digitando annotazioni di dati.
Passaggio 3
Salva il file, se lo desideri. Se prevedi di utilizzare frequentemente il modello di carta millimetrata, potresti voler scegliere "Modello Excel" dal menu a discesa "Salva come tipo" nella finestra "Salva con nome". Assegna un nome al file e fai clic su "Salva". Questo passaggio è facoltativo.
Passaggio 4
Fare clic sulla scheda "File" e scegliere "Stampa". Caricare la carta nella stampante e rivedere le opzioni della schermata di stampa.
Passaggio 5
Stampa una pagina standard di carta millimetrata con tutte le impostazioni predefinite di Excel, che ti danno un margine attorno alla griglia, facendo clic sul pulsante "Stampa". Regola la casella "Copie" sul numero di pagine di carta millimetrata richieste.
Passaggio 6
Modifica la modalità di visualizzazione dei margini facendo clic sul menu "Margini personalizzati" in Impostazioni. Fai clic su "Margini personalizzati" dalle opzioni e digita le impostazioni dei margini preferite, ad esempio digitando "0" in tutte le caselle per ottenere la carta millimetrata il più vicino possibile ai bordi della pagina.
Passaggio 7
Sperimenta qualsiasi altra opzione, come ridimensionare più pagine di carta millimetrata per adattarle a una singola pagina o orientare la carta millimetrata in formato orizzontale, in base ai requisiti del tuo documento, e stampare la pagina.
Avviso
Queste istruzioni si applicano a Microsoft Excel 2013. Le informazioni possono variare leggermente o in modo significativo con altre versioni o prodotti.
