Come acquisire uno screenshot su Microsoft Word
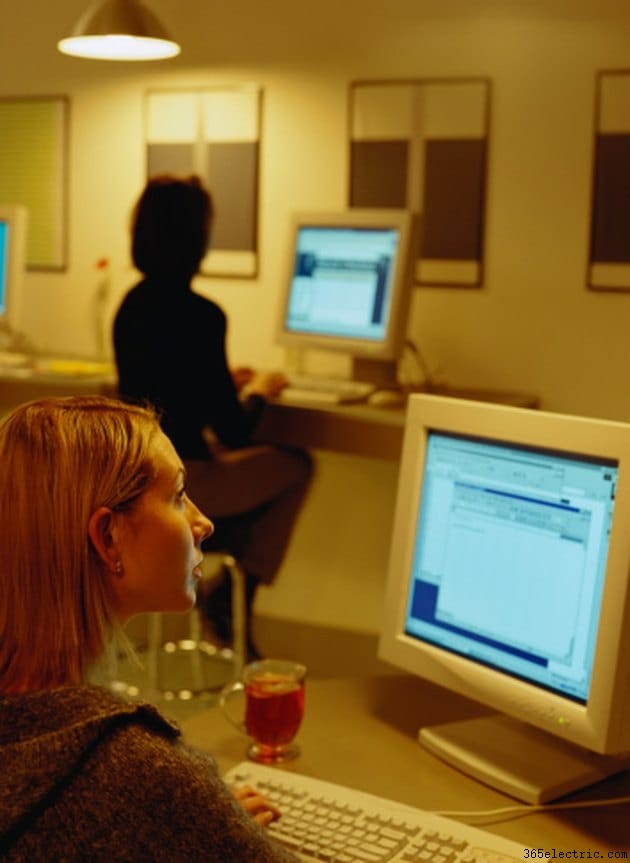
Microsoft Word, un'applicazione di elaborazione testi per sistemi Windows, consente di creare una varietà di documenti e di inserire elementi grafici e fogli di calcolo in questi documenti. Il programma ti consente anche di fare uno screenshot della sua schermata corrente e di utilizzare questa copia in un altro documento di Word. Uno screenshot include tutti gli elementi attualmente sullo schermo, inclusa la barra degli strumenti di Word e tutti gli elementi presenti nel documento. Gli screenshot sono anche modificabili direttamente all'interno di Word e nei programmi di manipolazione grafica.
Passaggio 1
Fai clic sull'icona di Microsoft Word sul "Desktop" del tuo computer o fai clic su "Start", "Tutti i programmi" e "Microsoft Word" per aprire l'applicazione, se non è già aperta.
Passaggio 2
Fare clic sul pulsante Microsoft Office nell'angolo in alto a sinistra dello schermo, quindi su "Apri" per aprire il documento Microsoft Word di cui si desidera acquisire uno screenshot. Fare doppio clic sul nome del file del documento per aprirlo.
Passaggio 3
Tieni premuto il tasto "ALT", quindi premi il tasto "PrintScrn" o "PRTSC" sulla tastiera del tuo computer. Il tasto "PrintScrn" o "PRTSC" si trova sul lato destro della tastiera. Rilascia il tasto "ALT". Uno screenshot della finestra di Word attiva è ora negli Appunti del tuo sistema.
Passaggio 4
Fai clic sul pulsante Microsoft Office, quindi su "Apri" per aprire il documento di Microsoft Word in cui desideri incollare lo screenshot. Fare doppio clic sul nome del file del documento per aprire il file.
Passaggio 5
Passare alla pagina o alla posizione all'interno del documento in cui si desidera inserire lo screenshot. Fai clic su "Inserisci", "Illustrazioni", quindi "Schermata". Fare clic sull'immagine dello screenshot per inserirla nel documento Word non modificato, quindi saltare i passaggi 6 e 7. Per modificare lo screenshot prima di inserirlo, procedere con i passaggi 6 e 7.
Passaggio 6
Fai clic su "Ritaglio schermo" per ritagliare lo screenshot e rimuovere le barre degli strumenti e altre aree non desiderate. Il puntatore del tuo mouse diventerà una croce. Tieni premuto il pulsante sinistro del mouse per selezionare l'area della schermata che desideri conservare.
Passaggio 7
Rilascia il pulsante del mouse per accettare lo screenshot. Fai di nuovo clic sullo screenshot per inserirlo nel documento di Word.
Suggerimento
Gli strumenti nella scheda "Strumenti immagine" di Microsoft Word sono disponibili anche per l'uso nella modifica e nel miglioramento dello screenshot:"Forma immagine", "Bordo immagine", "Effetti immagine" e le opzioni "Regola".
