Come creare un modulo compilabile in un documento Word
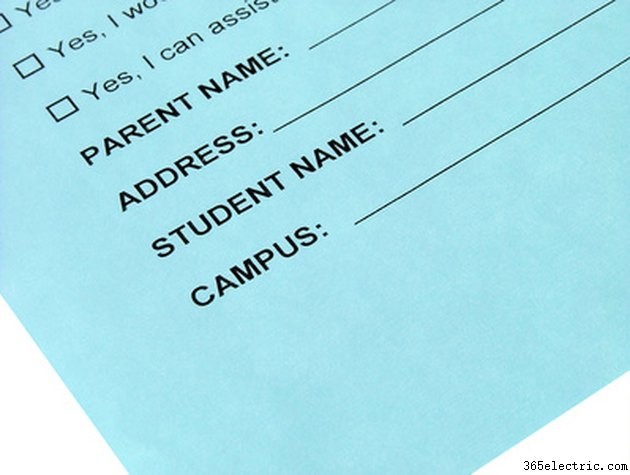
I moduli elettronici sono un metodo comune ed efficiente di raccolta dei dati. Word 2007 e 2010 offrono entrambi un'ampia varietà di controlli dei moduli come caselle di testo, caselle di controllo, elenchi combinati e a discesa e controlli per la selezione della data e il contenuto dell'immagine. I controlli legacy sono ancora disponibili, inclusi pulsanti di opzione, pulsanti di selezione, pulsanti di commutazione, barre di scorrimento e calendari. I moduli di Word possono essere inseriti in un server aziendale interno o in un server SharePoint consentendo agli utenti di accedervi e compilarli facilmente. Possono essere salvati o inviati per e-mail per l'elaborazione. Articoli come richieste di permesso dei dipendenti, richieste, ecc. possono essere elaborati rapidamente e senza carta.
Preparazione
Passaggio 1
Progetta prima il tuo modulo su carta o usa un modulo preesistente come guida. Disporre il modulo in una tabella o in un gruppo di tabelle aiuterà con i problemi di allineamento durante la creazione del modulo in Word.
Passaggio 2
Apri Word e controlla se la scheda "Sviluppatore" è visibile sulla barra multifunzione. In caso contrario, fai clic sul pulsante "Microsoft Office", fai clic su "Più popolare" e seleziona la casella di controllo "Mostra scheda Sviluppatore nella barra multifunzione".
Passaggio 3
Crea il modello per il tuo modulo in Word. Digita le informazioni sull'intestazione che desideri nella parte superiore di un documento vuoto, quindi inserisci la tabella o le tabelle utilizzando il modulo cartaceo come guida.
Crea modulo
Passaggio 1
Digita un'etichetta per il controllo del modulo e inserisci uno spazio. In alternativa, puoi inserire l'etichetta dopo il controllo del modulo. Controlli come caselle di testo, elenchi a discesa e caselle combinate ti consentono di inserire il testo delle istruzioni nella prima riga, eliminando la necessità di un'etichetta.
Passaggio 2
Inserisci il controllo del modulo. Fare clic nel punto del documento in cui si desidera visualizzare il controllo modulo. Fare clic sulla scheda "Sviluppatore". Fai clic su "Modalità progettazione" nel gruppo "Controlli". Fare clic sul controllo modulo desiderato nel gruppo "Controlli". Verrà visualizzato il controllo del modulo.
Passaggio 3
Configurare le proprietà del controllo modulo. Fai clic su "Proprietà" nel gruppo "Controlli". Verrà visualizzata la finestra di dialogo "Proprietà del contenuto di controllo". Ogni tipo di controllo modulo ha il proprio insieme di proprietà. Seleziona o inserisci le proprietà desiderate e fai clic su "OK".
Passaggio 4
Aggiungi sottolineature alle caselle di testo. Se desideri che il contenuto delle caselle di testo sia sottolineato, seleziona la casella di testo facendo clic su di essa, fai clic sulla scheda "Home" e fai clic sul pulsante sottolineato nel gruppo "Carattere". Torna alla modalità di progettazione facendo clic sulla scheda "Sviluppatore".
Prepararsi per la distribuzione
Passaggio 1
Proteggi i singoli elementi del modulo dall'eliminazione da parte degli utenti. Per selezionare più elementi, tieni premuto il tasto Maiusc e fai clic su ciascun elemento del modulo da proteggere. Fare clic su "Gruppo" nel gruppo "Controlli" e fare clic su "Gruppo". Fai clic su "Proprietà". In "Blocco", seleziona "Impossibile eliminare il controllo dei contenuti". Non tutti i controlli dei moduli hanno questa opzione; ad esempio, le caselle di controllo non lo fanno.
Passaggio 2
Proteggi l'intero documento. Fai clic su "Proteggi documento" nel gruppo "Proteggi". Il Task Pane Proteggi documento apparirà sul lato destro del documento. In "Restrizioni di modifica", seleziona la casella di controllo "Consenti solo questo tipo di modifica". Nell'elenco a discesa, seleziona "Compilazione moduli". In "Avvia l'applicazione", seleziona "Sì, avvia l'applicazione della protezione". Immettere e confermare una password. Se non inserisci una password, chiunque potrà modificare le restrizioni.
Passaggio 3
Salva il modulo come modello. I moduli compilati devono essere salvati come documenti.
Suggerimento
Rendere la tabella senza bordi può migliorare l'aspetto del modulo.
Avviso
Microsoft non può recuperare le password perse. Conserva la tua password in un luogo sicuro.
