Come creare una foto circolare in Photoshop

Ritagliare una foto su un cerchio, un ovale o un rettangolo arrotondato è qualcosa che puoi fare abbastanza facilmente in Photoshop CC usando una maschera di ritaglio. Una volta ritagliata l'immagine, salva il file come immagine PNG per mantenere uno sfondo trasparente. Se preferisci evidenziare un'area cerchiata in una foto, prova a utilizzare lo strumento Selezione ellittica con un bordo sfumato. Ciò ti dà la possibilità di sfumare l'area cerchiata in un colore pieno o in uno sfondo sfocato.
Maschere di ritaglio basate su cerchi
Passaggio 1
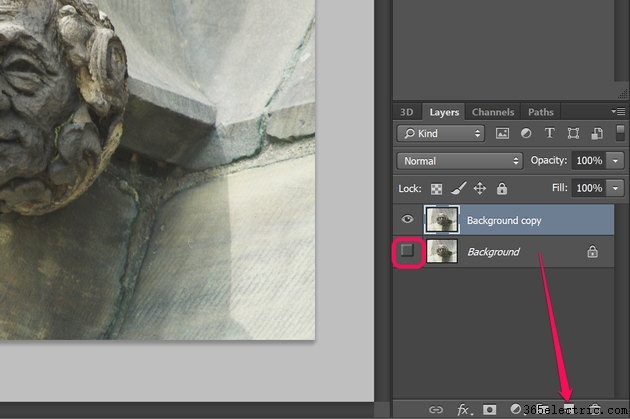
Apri una foto. Trascina il livello "Sfondo" nel pannello Livelli sull'icona "Nuovo livello" in basso. Fare clic sull'icona "Occhio" del livello di sfondo originale per nasconderlo alla vista. Ora hai un livello sbloccato che puoi modificare senza distruggere l'originale.
Passaggio 2
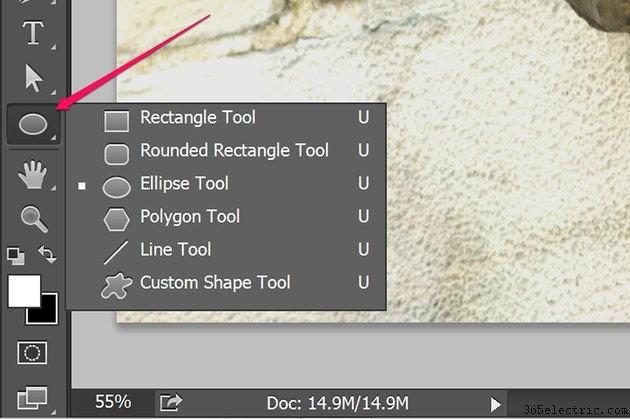
Fare clic sullo "Strumento ellisse" nella casella degli strumenti per creare un ovale o un cerchio. Puoi utilizzare qualsiasi forma desideri per creare una maschera di ritaglio. Ad esempio, seleziona lo "Strumento Rettangolo arrotondato" per creare angoli arrotondati. Puoi persino utilizzare una forma o un tipo personalizzato per creare una maschera di ritaglio.
Passaggio 3
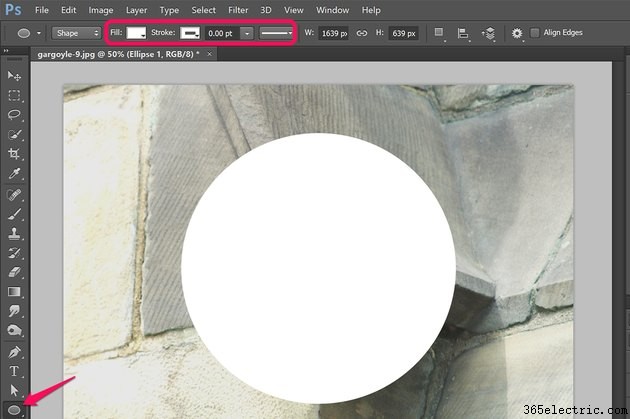
Seleziona un colore a tinta unita come Colore di riempimento nella barra delle opzioni. Se non vuoi una cornice rotonda attorno all'immagine ritagliata, seleziona "Nessun colore" nel menu Traccia. Altrimenti, seleziona il colore che desideri per un bordo e specificane lo spessore.
Trascina il cursore sulla tela, tenendo premuto il tasto "Maiusc" per disegnare un cerchio perfetto.
Passaggio 4
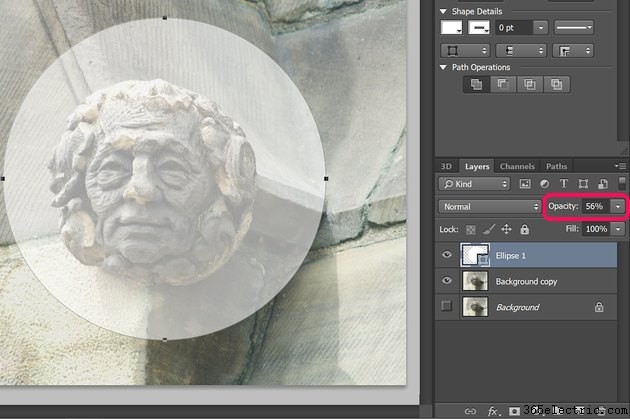
Fai clic sul menu "Opacità" nel pannello Livelli e riducilo a circa il 50 percento in modo da poter vedere l'immagine sotto il cerchio. Ora puoi spostare e ridimensionare il cerchio secondo necessità. Qualsiasi area al di fuori del cerchio verrà rimossa.
Passaggio 5
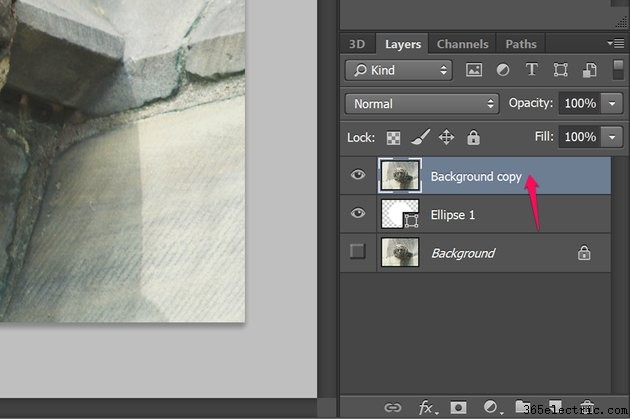
Riporta l'opacità del cerchio al 100 percento. Trascina il livello "Copia di sfondo" nel pannello Livelli sopra il livello Ellisse. Può sembrare controintuitivo, ma ogni volta che crei una maschera di ritaglio, il livello selezionato viene tagliato per adattarsi alla forma sottostante. Assicurati che il livello "Copia in background" sia selezionato.
Passaggio 6
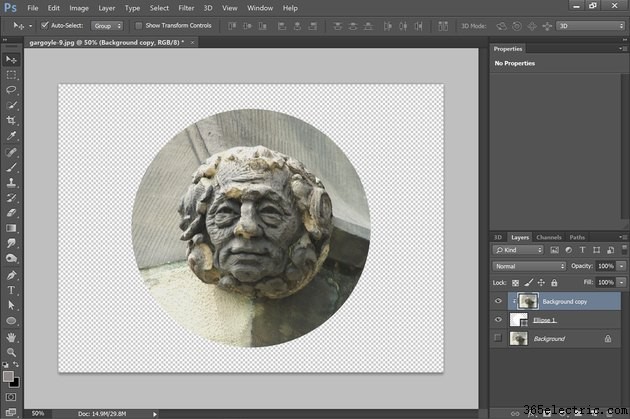
Fare clic sul menu "Livello" e selezionare "Crea maschera di ritaglio". Tutto ciò che è al di fuori del cerchio è reso invisibile. Il pannello Livelli mostra una piccola freccia giù sul livello Copia in background che indica che è stato ritagliato usando il livello Ellisse.
Per mantenere uno sfondo trasparente, seleziona "Salva con nome" o "Salva per Web" dal menu File e salva la foto come immagine PNG.
Tecniche di selezione-ellittica con riflessi sfumati
Passaggio 1
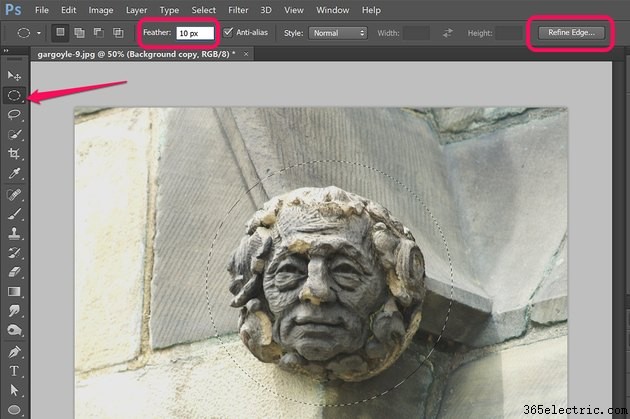
Crea un duplicato del livello di sfondo della foto come hai fatto prima di creare una maschera di ritaglio. Seleziona lo strumento "Marquee ellittico" dalla casella degli strumenti e trascina il cursore sull'area che desideri mantenere intatta. Per centrare il cerchio su un punto specifico, tieni premuti i tasti "Shift" e "Alt" e trascina il cursore lontano da quel punto.
Crea un bordo morbido al cerchio facendo clic sul menu "Piuma" nella barra delle opzioni. Più grande è la piuma, più il bordo sarà sbiadito. Per un'anteprima della sfumatura, fai clic sul pulsante "Perfeziona bordi".
Passaggio 2
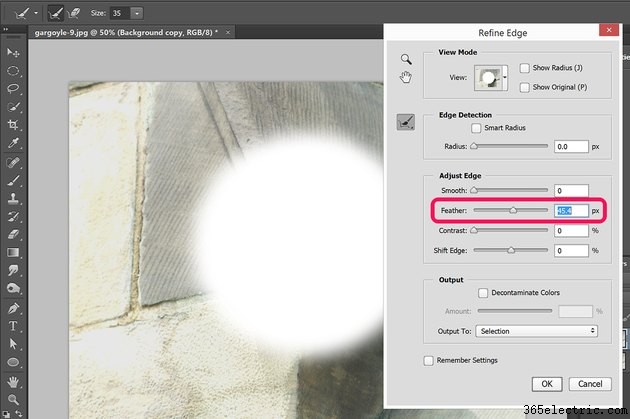
Trascina il cursore "Piuma" verso destra per aumentare la sfocatura del bordo del cerchio. Le altre impostazioni non sono molto utili per questo tutorial, ma dovresti sentirti libero di esplorarle per usarle in altri progetti. Fai clic su "OK".
Passaggio 3
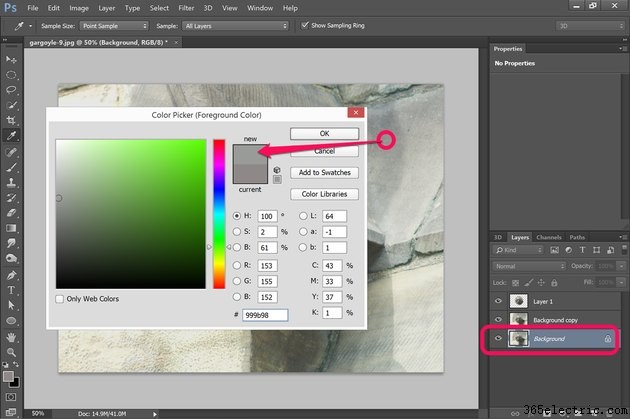
Premi "Ctrl-C" per copiare l'area cerchiata, quindi "Ctrl-V" per incollarlo in un nuovo livello. Fatta eccezione per il nuovo livello nel pannello Livelli, la tua foto dovrebbe apparire invariata a questo punto.
Seleziona il livello "Sfondo" nel pannello Livelli. Fai clic sul campione "Colore di primo piano" nella casella degli strumenti. Specifica il colore che desideri utilizzare come sfondo per l'immagine ritagliata. Per abbinare un colore già presente nella foto, fai clic su quel colore.
Seleziona "Riempi" dal menu Modifica e premi "Invio". Questo cambia lo sfondo al colore di primo piano. Questo è uno dei pochi processi che puoi applicare a un livello bloccato.
Passaggio 4
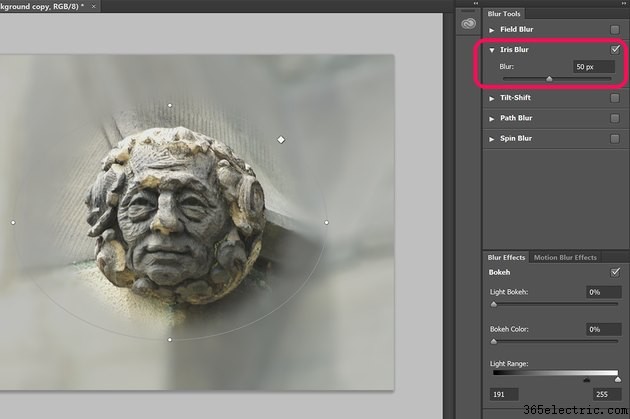
Seleziona il livello "Copia di sfondo". Fare clic sul menu "Filtro", selezionare "Galleria sfocatura" e quindi fare clic su "Sfocatura iris". Trascina il centro del campo Sfocatura dell'iride al centro dell'area cerchiata e trascina gli ancoraggi sui bordi secondo necessità per cambiarne le dimensioni. Trascina il cursore "Sfocatura" per creare la sfocatura adatta alla tua immagine. Premi "Invio".
Passaggio 5
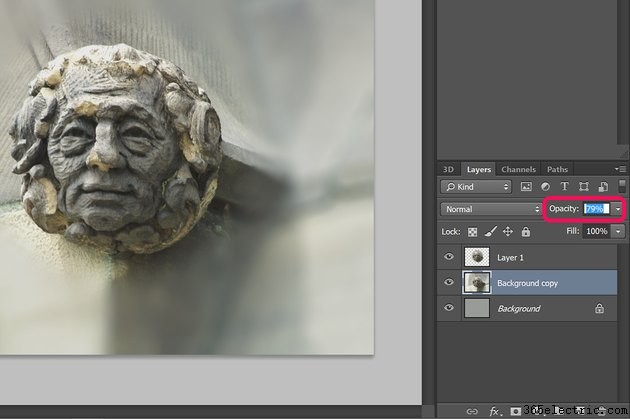
Fai clic sul menu "Opacità" nel pannello Livelli mentre il livello Copia in background è ancora selezionato. Trascina il cursore a sinistra per sfumare lo sfondo sfocato nel livello colorato sottostante. Nota che l'area che hai cerchiato rimane nitida e inalterata, poiché si trova nel suo livello.
Seleziona "Salva con nome" dal menu File per salvare il tuo lavoro con un nuovo nome in modo da non sovrascrivere la foto originale.
