Come rendere trasparente uno sfondo in Photoshop
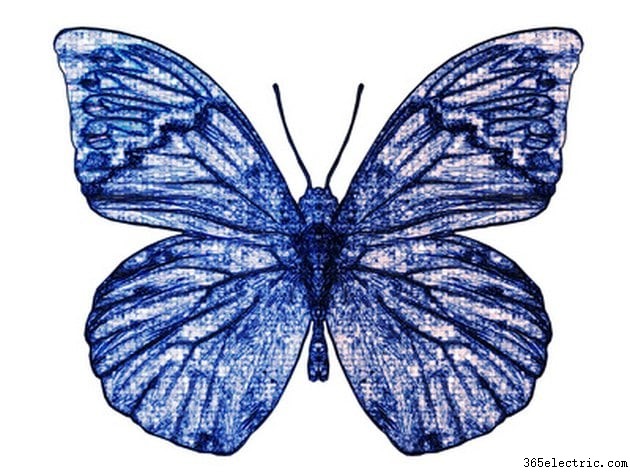
Adobe Photoshop è uno dei principali software di fotoritocco per personal computer. Photoshop ha diversi mezzi per rendere trasparente uno sfondo:gomma per sfondo, tracciato di ritaglio o filtro di estrazione. Background Eraser è il più semplice, poiché richiede la minima familiarità con gli strumenti e le regolazioni di Photoshop. Anche i tracciati di ritaglio sono semplici e creano bordi precisi attorno a un'immagine per il posizionamento dell'immagine in un altro programma software. Con Estrazione, Photoshop cancella lo sfondo in trasparenza. I pixel del bordo perdono le loro componenti di colore, quindi l'oggetto estratto può fondersi naturalmente con un nuovo sfondo.
Gomma per sfondo
Passaggio 1
Apri un file grafico in Photoshop.
Passaggio 2
Seleziona il livello da cancellare dalla palette Livelli. Apri la tavolozza "Livelli" dal menu a discesa "Finestre" nella parte superiore della pagina.
Passaggio 3
Seleziona il livello contenente lo sfondo.
Passaggio 4
Seleziona lo strumento "Gomma per sfondo". Lo strumento Gomma per sfondo consente di modificare il livello di sfondo.
Passaggio 5
Fai clic sul campione di pennello nella barra delle opzioni e scegli le opzioni del pennello.
Passaggio 6
Trascina il mouse nell'area da cancellare. Il puntatore dello strumento Gomma per sfondo appare come una forma di pennello con un mirino che indica il punto attivo centrale dello strumento.
Percorso di ritaglio
Passaggio 1
Apri un file grafico in Photoshop.
Passaggio 2
Apri la palette Livelli.
Passaggio 3
Seleziona uno strumento forma o uno strumento penna dalla tavolozza "Strumenti" e fai clic sul pulsante "Percorsi" nella barra delle opzioni.
Passaggio 4
Imposta le opzioni specifiche dello strumento e disegna il percorso attorno alla parte dell'immagine da preservare.
Passaggio 5
Salva il percorso come "Percorso di lavoro".
Passaggio 6
Modifica e perfeziona il percorso di lavoro. Al termine, salvalo come "Tracciato di ritaglio".
Filtro di estrazione
Passaggio 1
Seleziona il livello che contiene lo sfondo per l'eliminazione. Se questo è il livello di sfondo, il livello di sfondo diventa un livello normale dopo l'estrazione.
Passaggio 2
Scegli "Filtro"> "Estrai" e seleziona le opzioni per gli strumenti visualizzati.
Passaggio 3
Scegli "Evidenziazione intelligente" per creare facilmente un contorno di un bordo ben definito. L'evidenziazione intelligente aiuta a mantenere l'evidenziazione al limite.
Passaggio 4
Definisci le opzioni di estrazione:"Immagine con texture", "Smussata", "Forza in primo piano" o "Canale alfa" (dal menu "Canale").
Passaggio 5
Regola l'evidenziazione ingrandendo per una visione più ravvicinata. Per cancellare l'evidenziazione, scegli lo strumento "Gomma" e trascina la gomma sull'evidenziazione.
Passaggio 6
Fare clic su "OK" per applicare l'estrazione. Tutti i pixel sul livello esterno all'oggetto estratto vengono resi trasparenti.
Suggerimento
Background Eraser potrebbe non rendere lo sfondo trasparente al 100%. Usa lo strumento Gomma per garantire la trasparenza. Crea sempre una copia del livello da modificare per mantenere inalterata la versione originale del livello.
