Come modificare uno sfondo in Photoshop

Rimuovere, sostituire, filtrare e modificare in altro modo lo sfondo di una foto può essere eseguito abbastanza facilmente in Adobe Photoshop CC. La parte più difficile è separare lo sfondo dagli oggetti in primo piano, ma l'uso dello strumento di selezione Intervallo colori può rendere questo processo molto più conveniente. Se stai sostituendo uno sfondo con un altro, puoi semplicemente eliminare i pixel di sfondo. Se vuoi solo modificare lo sfondo, usa un livello duplicato per separare gli oggetti in primo piano dallo sfondo della foto.
Sostituzione di uno sfondo
Passaggio 1
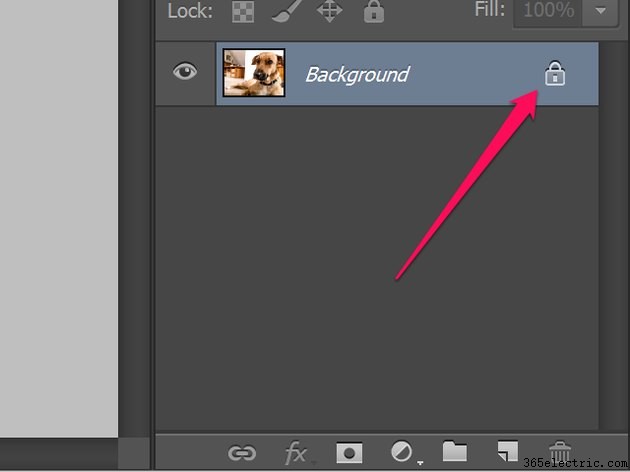
Fai clic sul piccolo Blocco icona situata nel livello Sfondo del pannello Livelli. Dopo aver eseguito questa operazione, il livello viene rinominato "Livello 0". A differenza di un livello di sfondo bloccato, il livello 0 supporta la trasparenza, quindi puoi eliminare i pixel senza che vengano sostituiti con un colore solido.
Passaggio 2

Cancella lo sfondo dalla foto utilizzando lo Strumento Gomma . Un altro modo per cancellare è utilizzare lo Strumento Lazo per circondare lo sfondo, quindi premi Elimina.
Passaggio 3
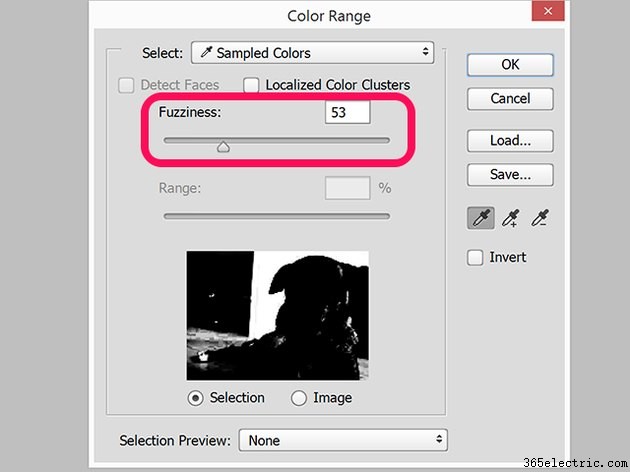
Usa Intervallo colori per rimuovere la maggior parte, se non tutto, dello sfondo. Fai clic su Seleziona menu e quindi fare clic su Gamma colori . Fai clic su un colore di sfondo nella foto, quindi trascina la Sfocatura dispositivo di scorrimento in modo che nell'anteprima sia visibile quanto più sfondo possibile, mentre gli oggetti in primo piano sono neri. Fai clic su OK.
Premi Elimina se nessuno dei primi piani è selezionato. In caso contrario, utilizza lo Strumento Gomma per eliminare i pixel di sfondo selezionati.
Passaggio 4
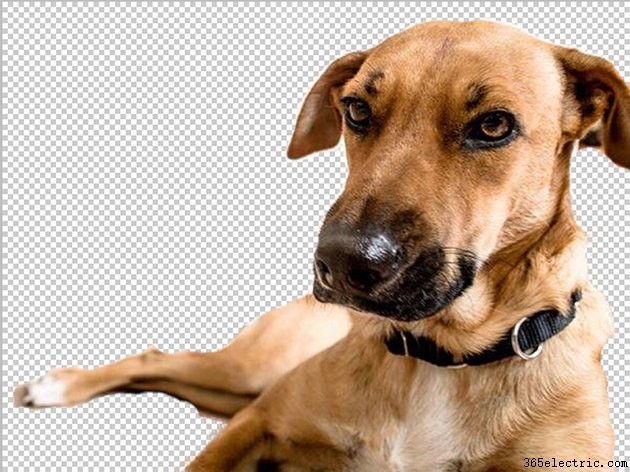
Ingrandisci e rimpicciolisci la foto per verificare di aver eliminato tutto lo sfondo. Ripulisci i pixel persi con lo Strumento Gomma . Se hai eliminato accidentalmente parte degli oggetti in primo piano, premi Alt-Ctrl-Z tutte le volte che è necessario tornare indietro.
Passaggio 5
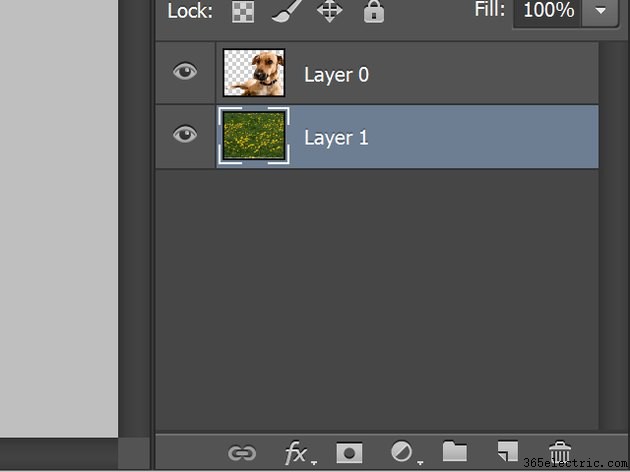
Individua un'immagine con lo sfondo che desideri in Photoshop. Trascinalo sulla tela e premi Invio per posizionarlo. Nel pannello Livelli, trascina il nuovo livello sotto il livello 0 per renderlo il nuovo sfondo.
Passaggio 6
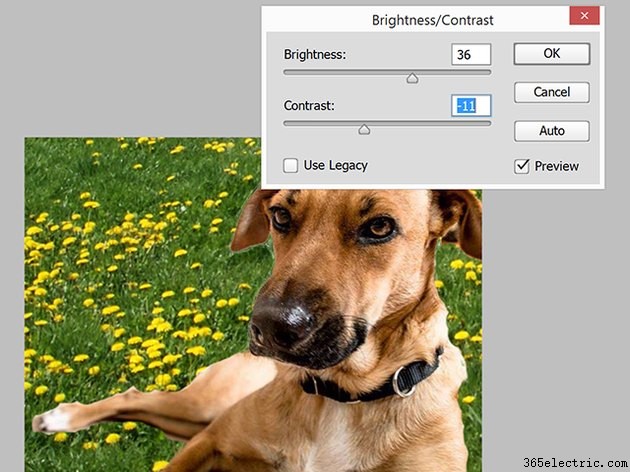
Regola lo sfondo secondo necessità. Oltre a ridimensionare o ridimensionare lo sfondo, cosa che puoi fare utilizzando le opzioni in Modifica menu, potresti dover sfocare uno sfondo utilizzando un filtro di sfocatura dal Filtro menu.
Regolazione di uno sfondo
Passaggio 1
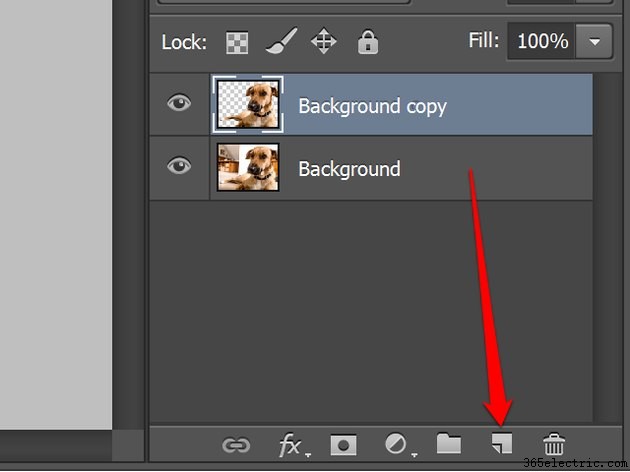
Trascina lo Sfondo livello sul Nuovo livello icona nella parte inferiore del pannello Livelli. Rimuovi lo sfondo della foto dal livello superiore come faresti quando sostituisci uno sfondo. Per rendere il tuo lavoro più visibile, nascondi il livello inferiore facendo clic sul suo Occhio icona, quindi rendilo nuovamente visibile al termine.
Passaggio 2
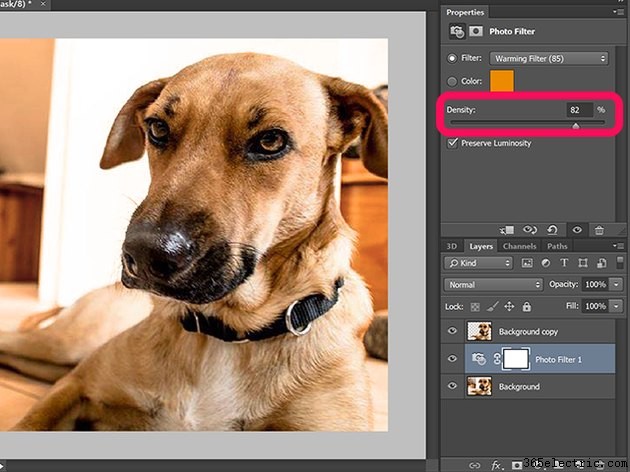
Apporta le modifiche al livello inferiore, senza influire sugli oggetti in primo piano ancora visibili nel livello superiore. Un buon modo per apportare queste modifiche mentre si sperimentano diversi effetti è inserire un livello tra di loro selezionando un Livello di riempimento o un Livello di regolazione dal Livelli pannello e quindi trascinando questo livello tra i due livelli di foto. Se cambi idea, puoi semplicemente eliminare il livello di regolazione o renderlo invisibile senza dover tornare indietro e ripetere il tuo lavoro.
Passaggio 3
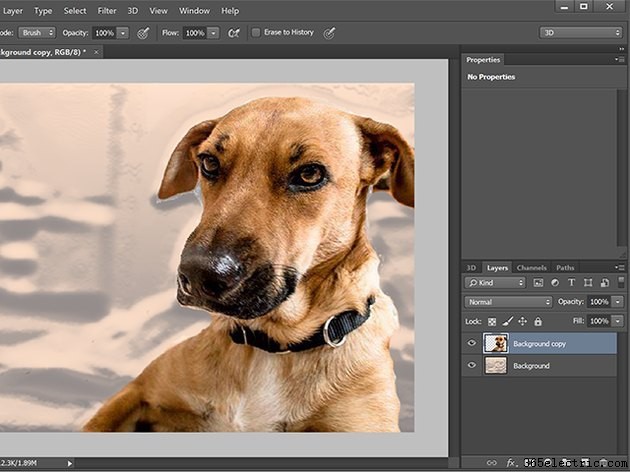
Seleziona Galleria filtri dal menu Filtro mentre è selezionato il livello inferiore nel pannello Livelli. Seleziona un filtro adatto alla tua foto e regolalo secondo necessità.
