Come comprimere foto per e-mail
La maggior parte delle buone app di fotoritocco, come Paintshop Pro, Photoshop e GIMP, possono ridimensionare un'immagine. Se non hai nessuno di questi, usa Microsoft Paint fornito con Windows 8.1. Tuttavia, se vedi modifiche alle foto in futuro, puoi scaricare GIMP gratuitamente.
Se hai installato Outlook sul tuo computer Windows 7 o Windows 8.1, puoi utilizzare Visualizzatore foto di Windows per ridimensionare rapidamente una foto da inviare come e-mail. Una volta ridimensionato, non è nemmeno necessario utilizzare Outlook per inviarlo.
Visualizzatore foto di Windows
Passaggio 1
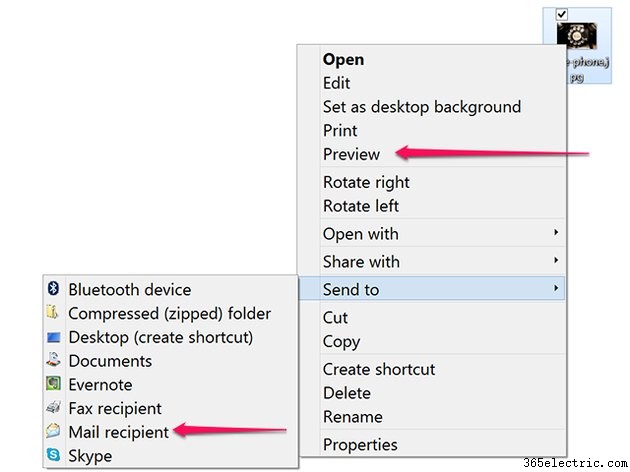
Fare clic con il pulsante destro del mouse su una foto in Esplora file o sul desktop. Seleziona Anteprima dal menu a discesa per aprire la foto in Visualizzatore foto di Windows. Questo non è l'unico modo per aprire la foto in Visualizzatore foto di Windows. Puoi anche fare clic su Invia a e poi Destinatario posta oppure seleziona Apri con e poi Visualizzatore foto di Windows .
Suggerimento
Se hai diverse foto da inviare per e-mail, nella Cartella compressa (zippata) opzione in Invia a gli elementi possono raggruppare i file. Per selezionare i file, Ctrl -fai clic su di essi in Esplora file prima di fare clic con il pulsante destro del mouse. Tieni presente che i formati immagine come JPG e PNG sono già compressi, quindi la compressione non rimpicciolisce i file.
Passaggio 2

Fai clic su Email pulsante. Fai clic su Dimensioni foto menu da modificare per specificare una dimensione. Tieni presente che le dimensioni, misurate in pixel, sono stime.
- Grande:1280 x 1024
- Medio:1024 x 768
- Piccolo 800 x 600
- Più piccolo:640 x 480
- Taglia originale.
Il ridimensionamento di una foto non cambierà le proporzioni della foto né la renderà più grande di quanto non sia già. Ad esempio, se ridimensioni un'immagine da 1200 x 1200 pixel su Medio , l'immagine risultante è in realtà 768 x 768 pixel, non 1024 x 768. Ridimensionare un'immagine da 400 x 400 pixel a Grande ti lascia con la stessa immagine da 400 x 400 pixel.
Fai clic su Allega . Outlook apre una nuova finestra del messaggio con l'immagine ridotta già allegata.
Passaggio 3
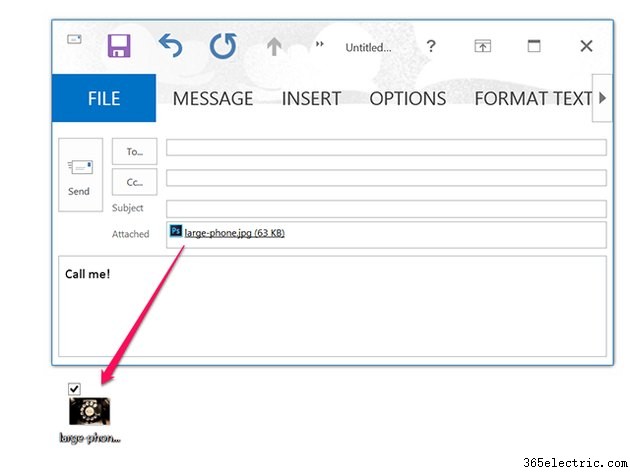
Invia l'allegato utilizzando Outlook inserendo il nome di un destinatario e un messaggio e facendo clic su Invia . Se non desideri utilizzare Outlook, trascina l'allegato sul desktop. Puoi quindi inviare la foto ridimensionata utilizzando qualsiasi altro client o servizio di posta elettronica.
Microsoft Paint
Passaggio 1
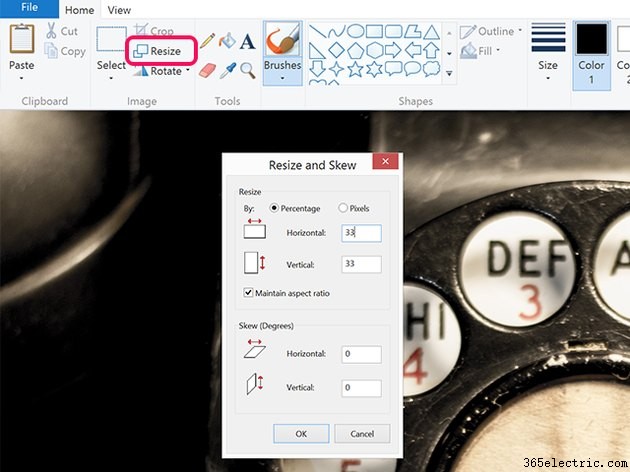
Fai clic con il pulsante destro del mouse in Esplora file, fai clic su Apri con e seleziona Dipingi . Fai clic su Ridimensiona icona. Riduci le dimensioni dell'immagine di una percentuale oppure fai clic sul pulsante di opzione Pixel e riduci le dimensioni dei pixel. Per impostazione predefinita, Mantieni proporzioni casella è selezionata, quindi è necessario modificare solo una dimensione. Modifica dell'Orizzontale o il Verticale la dimensione cambia automaticamente l'altra alla dimensione equivalente in base alle proporzioni della foto.
Passaggio 2
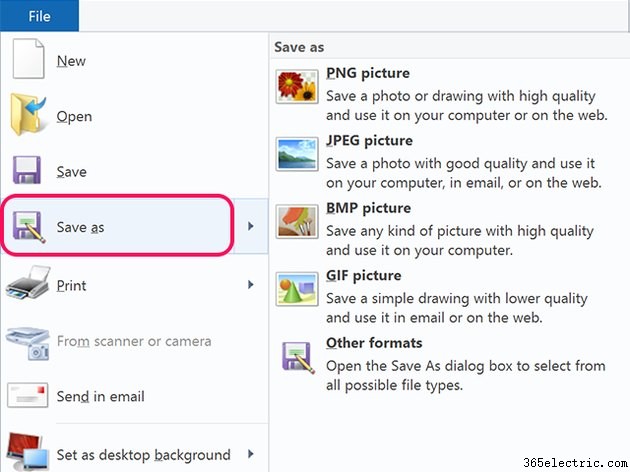
Fai clic sul File menu, seleziona Salva con nome e seleziona PNG , JPEG , BMP o GIF formato. Per salvare la foto in un formato immagine meno comune, come un TIFF , fai clic su Altri formati opzione.
GIMP
Passaggio 1
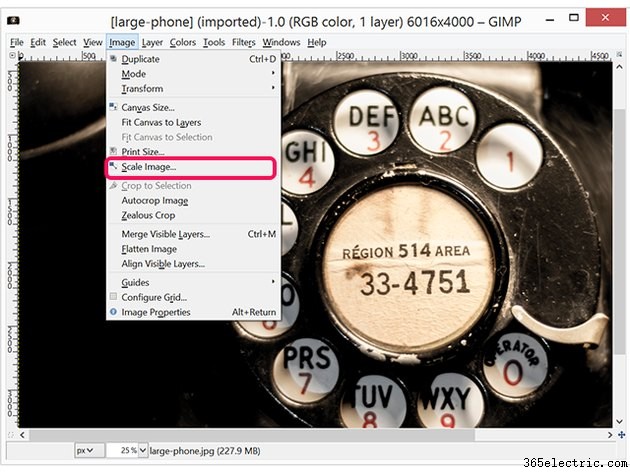
Apri la foto in GIMP. Fai clic sull'Immagine menu e seleziona Ridimensiona immagine .
Passaggio 2
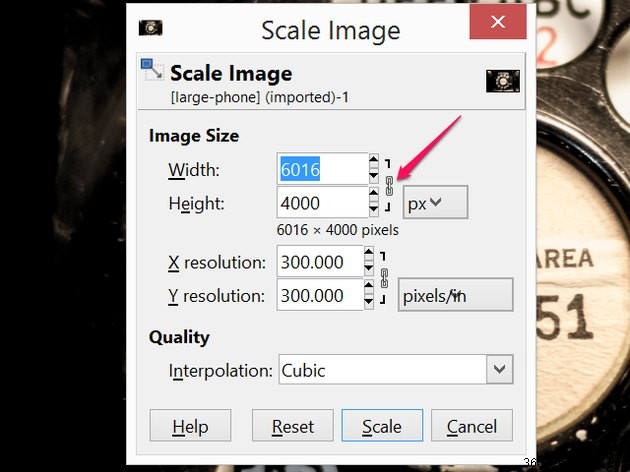
Fai clic su Misurazione icona e cambiala da Px -- per i pixel -- a Percentuale o qualsiasi altra unità di misura che preferisci. Per impostazione predefinita, il Blocco l'icona è chiusa, a indicare che le proporzioni sono bloccate. Modifica la Larghezza o l'Altezza a qualsiasi dimensione e fai clic su Ridimensiona .
Passaggio 3
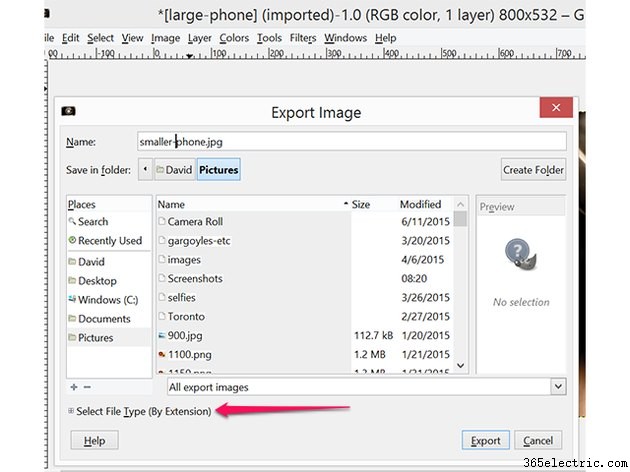
Seleziona Esporta come dal File menù. Per impostazione predefinita, le immagini vengono esportate in formato JPG, ma puoi modificarlo facendo clic su Seleziona tipo di file opzione. Le opzioni di esportazione includono PNG , GIF , BMP e alcuni formati di cui probabilmente non hai mai sentito parlare.
