Come unire due foto in Microsoft Paint

Unire due foto è qualcosa che puoi fare facilmente in Microsoft Paint in Windows 8.1, oppure può essere piuttosto difficile, a seconda del tipo di effetto che vuoi ottenere. La creazione di un effetto schermo diviso è una delle opzioni più semplici, che mette insieme due foto una accanto all'altra o una sopra l'altra. Anche l'aggiunta di una foto inserita in una foto di sfondo più grande è abbastanza semplice. Puoi persino aggiungere un bordo intorno al riquadro per assicurarti che ci sia una chiara distinzione tra due foto.
All'estremità più difficile della scala c'è incollare un riquadro in una foto con lo sfondo del riquadro rimosso. Questo è qualcosa che viene normalmente eseguito utilizzando app di grafica avanzate come GIMP, Paint.NET o Photoshop. Paint può anche creare riquadri con sfondo trasparente, ma richiede una mano ferma per tracciare l'oggetto che desideri utilizzare.
Creazione di un effetto schermo diviso
Passaggio 1
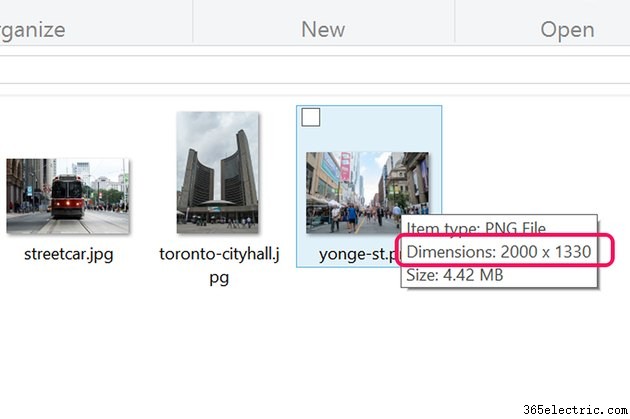
Individua le foto che desideri unire in Esplora file. Poiché ridimensionerai una foto per adattarla perfettamente all'altra, devi confrontare le loro dimensioni. Passa il cursore su un file di foto per vederne le dimensioni:queste sono misurate in pixel, con la dimensione orizzontale elencata per prima. Se stai unendo le foto una accanto all'altra, prendi nota della dimensione verticale più grande. Se stai unendo le foto verticalmente, prendi nota della dimensione orizzontale più grande.
Passaggio 2
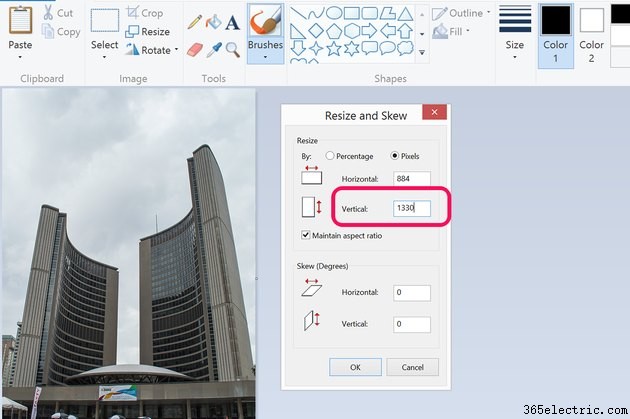
Apri l'immagine più piccola in Paint. Fare clic sull'icona "Ridimensiona" nella barra multifunzione. Fare clic sull'opzione "Pixel" e modificare la dimensione verticale o orizzontale in modo che corrisponda alle dimensioni dell'altra foto. Assicurati che l'opzione Mantieni proporzioni sia selezionata e fai clic su "OK". Premi "Ctrl-A" e poi "Ctrl-C" per selezionare l'intera immagine e copiarla negli appunti.
Passaggio 3
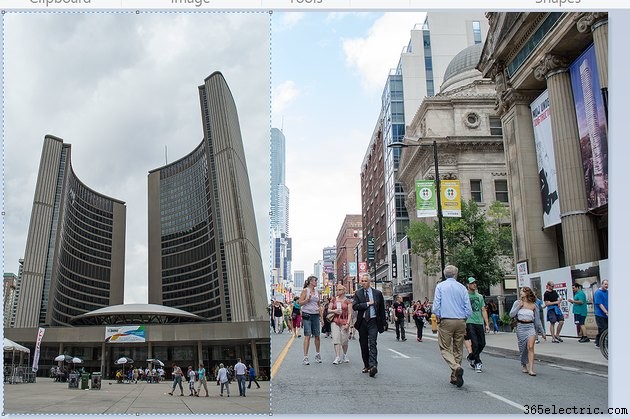
Apri la foto più grande in Paint. Premi "Ctrl-V" per incollare la foto che hai copiato su questa foto. Trascina la foto incollata per spostarla. Usa l'opzione Ridimensiona nella barra multifunzione per ridimensionare l'immagine incollata, se necessario.
Nota che se incolli accidentalmente un'immagine grande su un'immagine piccola in Paint, la tela viene ridimensionata automaticamente, risultando in un bordo bianco. Sebbene tu possa spostare e ridimensionare un'immagine incollata subito dopo averla inserita, una volta apportate altre modifiche, come la selezione di uno strumento di disegno, l'immagine incollata non può più essere modificata indipendentemente dallo sfondo.
Creazione di un'immagine inset con un bordo
Passaggio 1
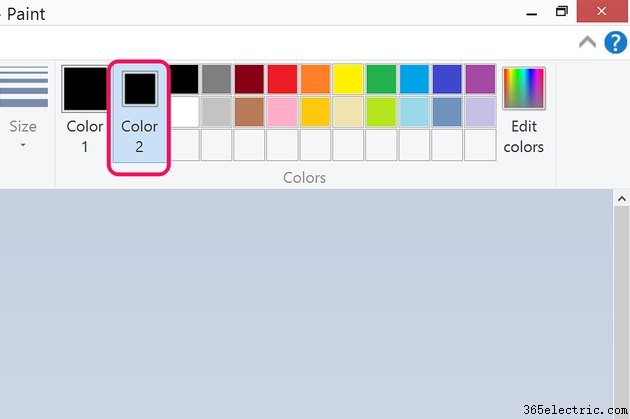
Apri una foto in Paint che desideri utilizzare come riquadro in un'altra foto. Questo dovrebbe essere più piccolo della foto di sfondo. Fare clic sull'icona "Colore 2" nella barra multifunzione e selezionare un colore dalla tavolozza Colori da utilizzare come cornice attorno all'immagine del riquadro. Se il colore che desideri non è già nella barra multifunzione, fai clic su "Modifica colori" per selezionare il colore che desideri.
Passaggio 2
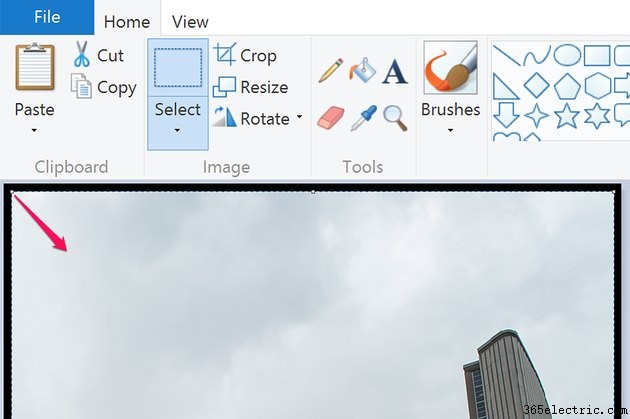
Premi "Ctrl-A" per selezionare l'intera immagine, quindi fai clic sull'icona "Ridimensiona" nella barra multifunzione. Fare clic sull'opzione "Percentuale" e modificare la dimensione in "95" percento. Fai clic su "OK", quindi trascina l'immagine al centro della tela in modo che lo sfondo formi un bordo attorno alla foto. Premi "Ctrl-A" per selezionare l'immagine modificata e "Ctrl-C" per copiarla negli appunti.
Passaggio 3
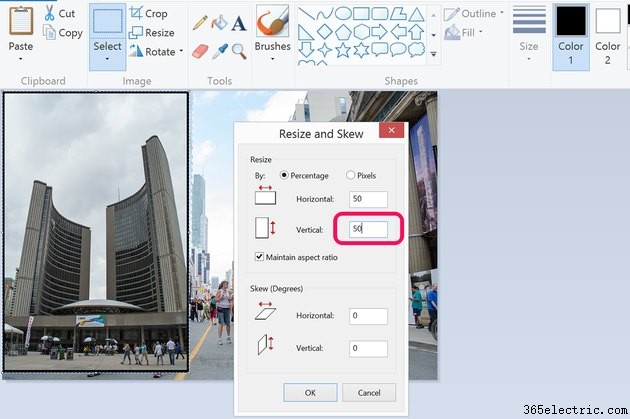
Apri la foto che desideri utilizzare come immagine di sfondo in Paint. Premi "Ctrl-V" per incollare l'immagine del riquadro con cornice. Mentre l'immagine del riquadro è ancora selezionata, fai clic sull'icona "Ridimensiona" e riduci le dimensioni dell'immagine secondo necessità. Trascina il riquadro dove ti serve sullo sfondo.
Utilizzo di una selezione trasparente come riquadro
Passaggio 1
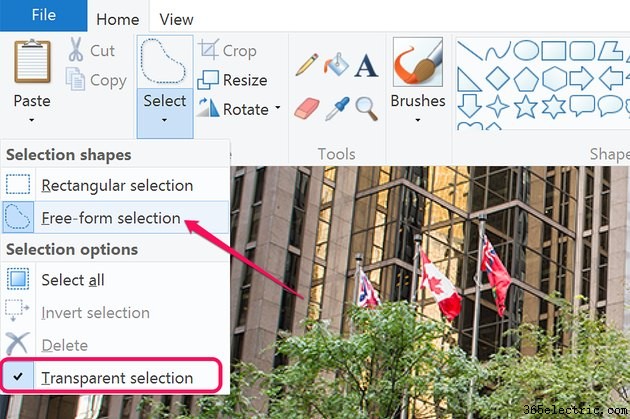
Apri una foto in Paint che contiene un oggetto che desideri utilizzare come riquadro. Fare clic sulla piccola freccia sull'icona "Seleziona". Fai clic sull'opzione "Selezione trasparente" nel menu a discesa, quindi su "Selezione in formato libero".
Passaggio 2

Trascina il cursore attorno all'oggetto per circondarlo completamente. Questa può essere una procedura impegnativa, che richiede attenzione e pazienza. Se commetti un errore, dovrai ricominciare da capo. Avvicinati il più possibile ai bordi dell'oggetto. Dopo aver tracciato l'intero oggetto, rilasciare il pulsante del mouse. Premi "Ctrl-C" per copiare la selezione. Mentre il lazo che hai disegnato sembra trasformarsi in un rettangolo, solo la parte che hai cerchiato viene copiata negli appunti.
Passaggio 3

Apri un'immagine di sfondo in Paint e premi "Ctrl-V" per incollare il riquadro su questa foto. Trascina il riquadro per spostarlo o ridimensionarlo secondo necessità utilizzando l'opzione Ridimensiona nella barra multifunzione.
Suggerimento
Se commetti un errore durante la modifica in Paint, premi "Ctrl-Z" per annullare l'ultima azione eseguita.
