Come utilizzare Apple iMovie
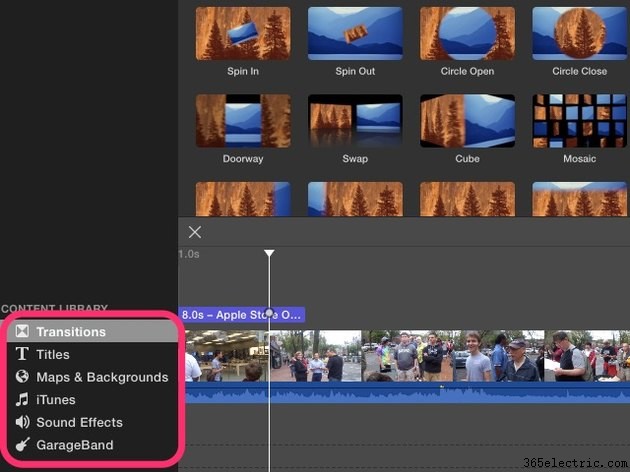
IMovie 10 è il software di editing video gratuito di Apple che viene fornito in bundle esclusivamente con ogni nuovo Mac. IMovie fornisce strumenti come animazioni, transizioni, effetti e stabilizzazione video. Usali in combinazione con le tue foto, i tuoi video e la tua musica per creare un accattivante filmato amatoriale o un trailer.
Crea un filmato
Passaggio 1

Apri iMovie e fai clic su Nuovo per iniziare un progetto. Seleziona Film dal menu. Viene visualizzata una finestra con i temi che puoi scegliere per il tuo film. La selezione di un tema aggiunge automaticamente animazioni e transizioni correlate per velocità e coerenza. Se vuoi procedere senza un tema, scegli Nessun tema . Altrimenti, seleziona il tuo tema preferito. Quando sei pronto, fai clic su Crea per iniziare il nuovo progetto e dargli un nome.
Passaggio 2
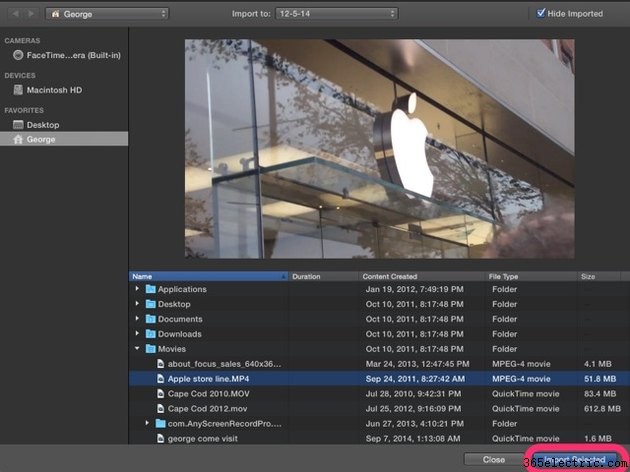
Fai clic su Importa in alto per sfogliare il tuo Mac per foto, video o audio. Fai clic su Importa tutto se vuoi importare tutto il contenuto nella cartella corrente che stai visualizzando. Nella maggior parte dei casi, seleziona semplicemente i file specifici che desideri importare e fai clic su Importa selezionati .
Passaggio 3
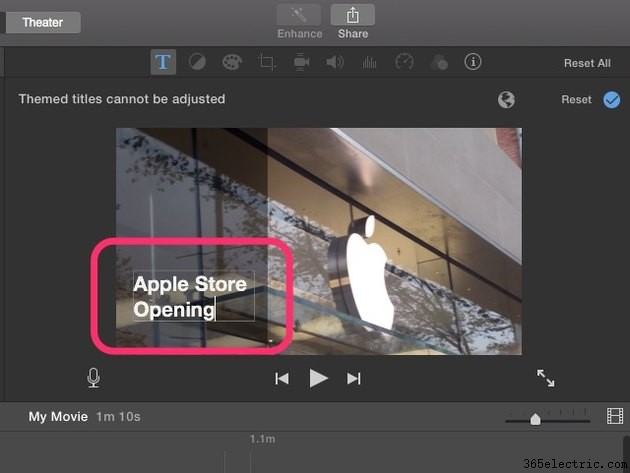
Fai clic e trascina foto, video o clip audio di tua scelta dalla libreria del progetto alla timeline. Nota che iMovie è diviso a metà orizzontalmente per separare i file per il tuo progetto in alto e le clip nel tuo filmato verso il basso. Passa il mouse sopra le clip per scorrere il film in tempo reale. Per selezionare una clip particolare nel filmato, fai doppio clic su di essa. Trascina la maniglia gialla su entrambi i lati per tagliarla o trascina l'intera clip per riorganizzare l'ordine della timeline.
Se hai scelto un tema, iMovie aggiunge automaticamente i titoli di inizio e fine e inserisce le transizioni tra i clip quando li trascini nella finestra del filmato. Fai doppio clic sull'icona di transizione prima o dopo un clip per modificarne la durata o fai doppio clic su un titolo nella timeline per personalizzarlo o digitarne uno tuo.
Passaggio 4
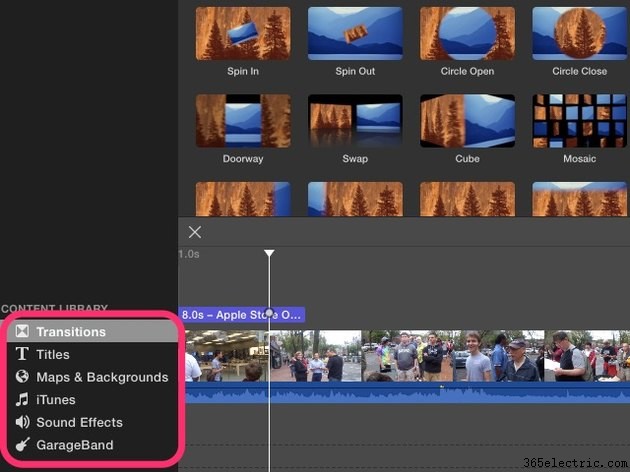
Personalizza i dettagli più fini del tuo film cambiando la visualizzazione della Libreria dei contenuti utilizzando i collegamenti in basso a sinistra della finestra di iMovie. Fai clic su Transizioni per trascinare e rilasciare le transizioni tra le clip per rimuovere eventuali tagli visivi stridenti. Fai clic su Titoli per visualizzare i vari formati del titolo, tutti personalizzabili. Trascinali e rilasciali nella timeline per aggiungere un nuovo titolo in quella posizione. Scegli Mappe e sfondi , che sono personalizzabili, per fornire transizioni significative nel film, in particolare per i film relativi ai viaggi. Scegli iTunes per importare musica dalla libreria musicale di iTunes da utilizzare come audio di sottofondo. Seleziona Effetti sonori per includere audio integrato extra per un tocco in più, oppure passa a GarageBand vista per importare i brani su cui stai lavorando in GarageBand per l'uso nei film. Fai clic e trascina un intero brano o suono sulla timeline oppure fai clic sulla traccia audio verde e trascinaci sopra con il mouse per selezionare una parte specifica.
Passaggio 5
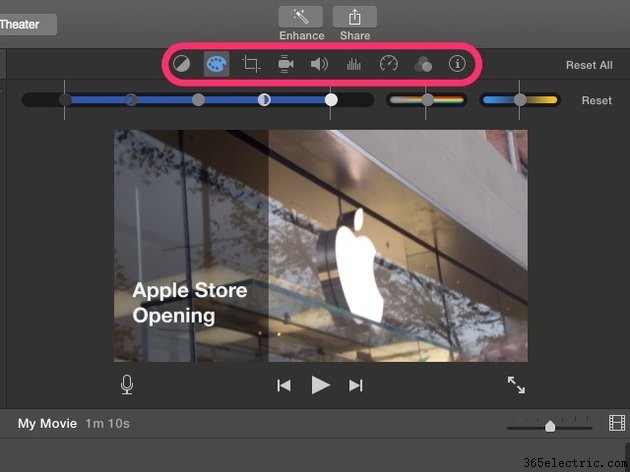
Usa la barra degli strumenti sopra l'anteprima del filmato per accedere alle opzioni per la modifica dei componenti audio e video del filmato. Il Bilanciamento del colore e Correzione colore gli strumenti includono opzioni per regolare e perfezionare il colore del tuo video come luminosità, saturazione e bilanciamento del bianco. Il ritaglio lo strumento ha opzioni di rotazione e zoom. Stabilizzazione riduce il tremolio in un video instabile. Volume può regolare automaticamente il volume a un livello appropriato in base alle proprie preferenze. Riduzione del rumore ed equalizzatore riduce il rumore di fondo e include alcuni effetti di equalizzazione preimpostati. Velocità può rallentare, accelerare o invertire la clip. Effetti video e audio aggiungi un ulteriore livello di personalizzazione con 20 possibili effetti video e 20 effetti audio. Infine Informazioni sulla clip dettagli il titolo e la durata del clip corrente.
Come bonus, facendo clic su Migliora direttamente sopra questa barra degli strumenti analizza la clip e regola le suddette impostazioni per migliorare automaticamente la qualità complessiva.
Passaggio 6
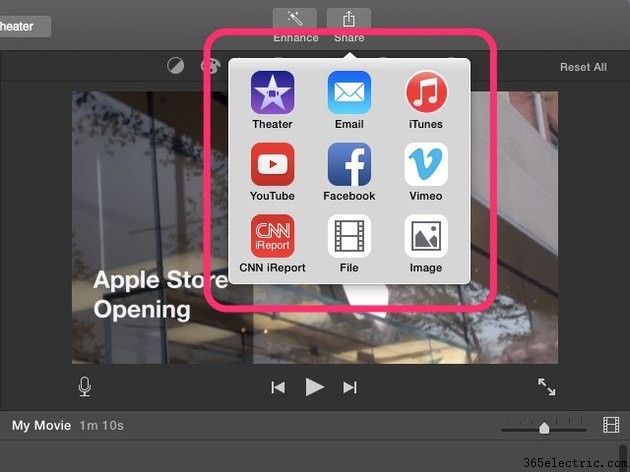
Fai clic su Condividi per esportare il file del filmato al termine del progetto. Seleziona Teatro per aggiungere il progetto a iCloud e abilitare l'accessibilità su tutti i tuoi dispositivi iOS o scegliere un social network da pubblicare direttamente su quel servizio. Per tenere il filmato per te, fai clic su File e cerca una posizione sul tuo computer per salvarla. Fai clic su Immagine per creare uno screenshot del fotogramma corrente e salvarlo come foto.
Crea un trailer
Passaggio 1
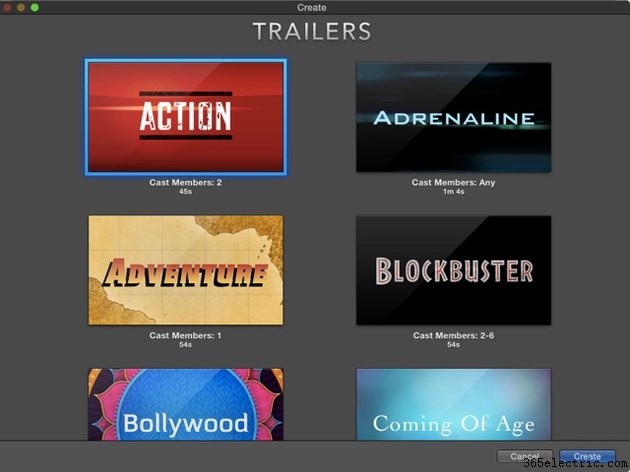
Per creare un film nel tema di un trailer, fai clic su Nuovo per avviare un progetto e seleziona Trailer . IMovie ha temi completamente separati per i trailer. Scegli un tema per il trailer prestando attenzione a quanti membri del cast supporta sotto. Dipende da quante persone ci sono nei tuoi video. Fai clic sull'icona Riproduci per visualizzare in anteprima qualsiasi trailer, quindi fai clic su Crea dopo aver selezionato un tema.
Passaggio 2
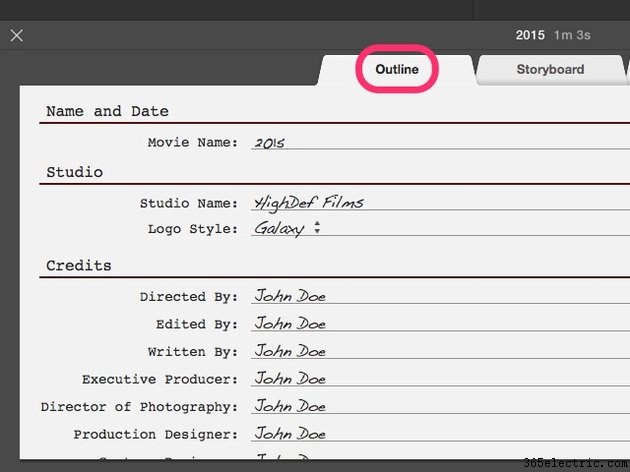
Fai clic su Importa per cercare foto o video nel computer. Fai clic su Importa tutto o Importa selezionati come necessario. Il trailer fornisce la musica di sottofondo, quindi la personalizzazione dell'audio non è disponibile.
Quando importi i tuoi file multimediali, vieni prima portato alla scheda Struttura. Qui è dove inserisci il nome e la data, il nome del tuo studio e i crediti per il tuo trailer. Fai clic su ciascun campo per digitare un testo sostitutivo per il segnaposto.
Passaggio 3
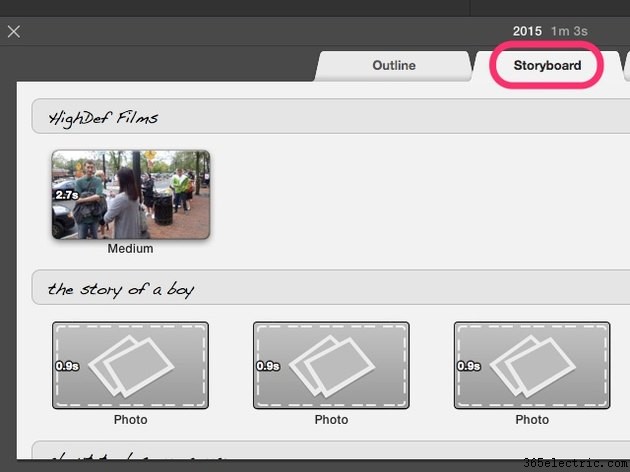
I trailer di IMovie hanno due modalità di visualizzazione:Shot List e Storyboard. L'Elenco scatti ti informa sui tipi di foto o video necessari per realizzare il trailer, come i colpi alla testa o gli scatti d'azione. Storyboard organizza tutti questi in ordine cronologico in sincronia con il trailer stesso. Puoi anche modificare i titoli in modalità Storyboard facendo clic su di essi sopra ogni sezione dei clip. Per aggiungere clip allo Storyboard o all'Elenco riprese, fai clic su un'immagine segnaposto, quindi fai clic sul clip nella libreria dei contenuti per riempire quella parte per la durata specificata.
Passaggio 4
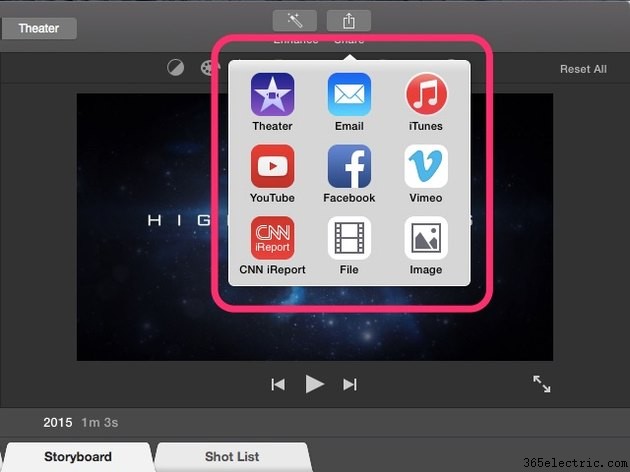
Usa gli strumenti di editing video e audio per modificare il film a tuo piacimento. Quando il trailer è completo, fai clic su Condividi per esportare il video come file o su un social network.
Suggerimento
Per importare foto dalla libreria di iPhoto, è meglio aprire iPhoto separatamente. Quindi, fai clic e trascina le foto nel tuo progetto iMovie.
Personalizza la larghezza dei clip filmato nella visualizzazione timeline utilizzando il dispositivo di scorrimento.
Le opzioni di modifica avanzate sono disponibili nella barra dei menu in Modifica, che include Stacca audio, Dividi clip e Aggiungi fermo immagine, ma di solito non sono necessarie nei progetti rapidi o intermedi.
