Come utilizzare Pagemaker 7.0
Adobe PageMaker consente di creare pubblicazioni dall'aspetto professionale per la stampa e il Web o di convertirle in PDF (Portable Document Format) direttamente dall'applicazione. PageMaker esiste dal 1985 quando era conosciuto come Aldus PageMaker. Rilasciata nel 2001, la versione 7 è la versione più recente e l'ultima di PageMaker che Adobe prevede di realizzare. Adobe InDesign è il nuovo strumento di pubblicazione desktop della gamma Adobe e gli utenti di PageMaker sono incoraggiati a eseguire l'aggiornamento.
Passaggio 1
Avvia l'applicazione PageMaker e imposta le proprietà del documento.
Passaggio 2
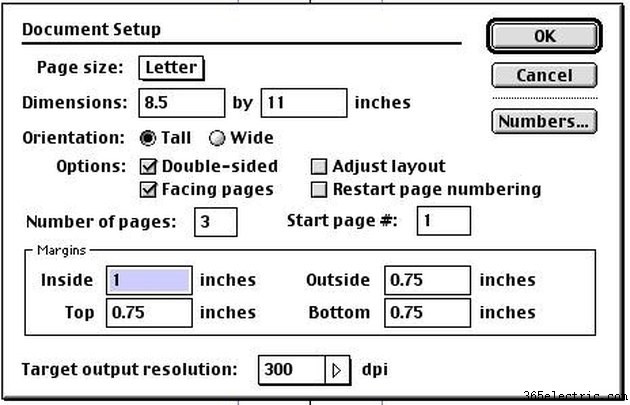
Configura l'orientamento della pagina, i margini e se desideri che le pagine siano affiancate e/o fronte-retro.
Passaggio 3
Digita il numero di pagine per la tua pubblicazione se desideri aggiungere più pagine al documento in questo passaggio. In alternativa, lascialo a 1 per iniziare con una sola pagina. Ulteriori pagine possono essere aggiunte in seguito.
Passaggio 4
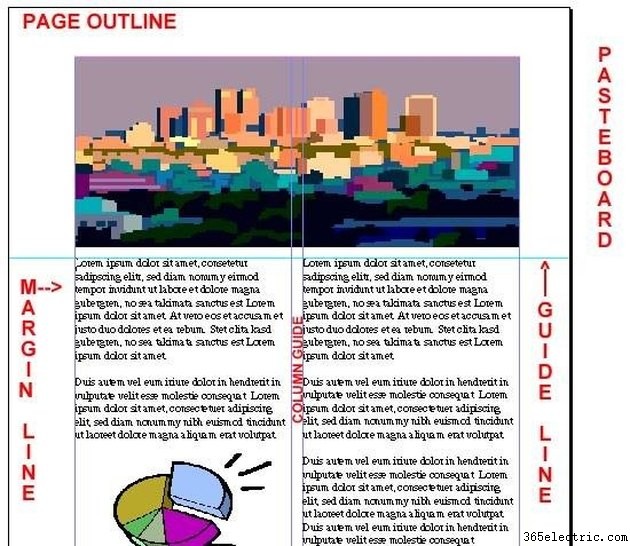
Fai clic su "OK" per iniziare a creare il documento.
Passaggio 5
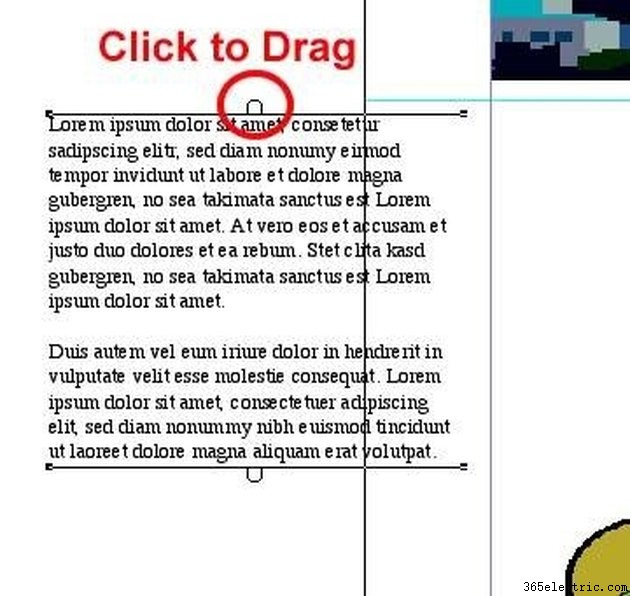
Fare clic su "File" sulla barra dei menu, quindi selezionare il comando "Posiziona" per aggiungere testo o file grafici al documento. Il testo apparirà in caselle che puoi spostare con il mouse afferrando e trascinando la scheda in alto.
Passaggio 6
Fare clic e trascinare gli angoli della casella di testo o dell'immagine per espanderne o ridurne le dimensioni sulla pagina. Tieni premuto il tasto "Maiusc" per ridurre o ingrandire la grafica mantenendo uniformi le proporzioni.
Passaggio 7
Fare clic sul righello superiore e trascinare verso il basso per creare una linea guida da utilizzare per allineare gli oggetti. Fare clic e trascinare dal righello laterale per creare una linea guida verticale.
Passaggio 8
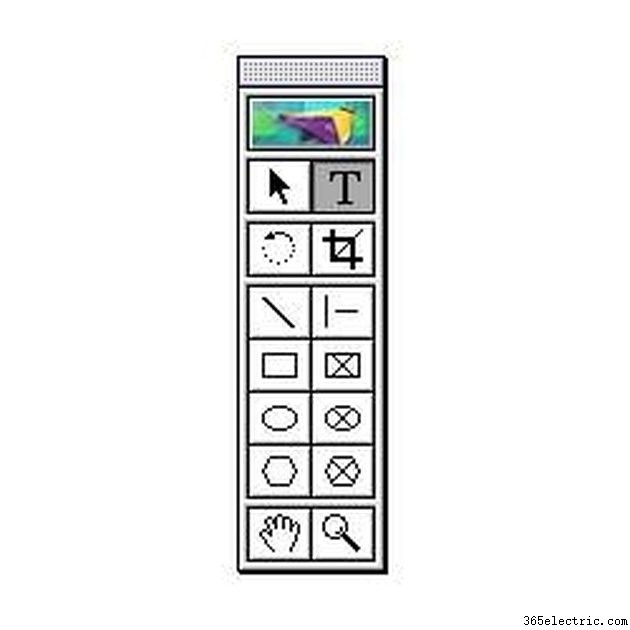
Fai clic sullo strumento testo ("T") nella casella degli strumenti a sinistra, quindi fai clic sulla pagina per inserire il testo direttamente in PageMaker.
Passaggio 9
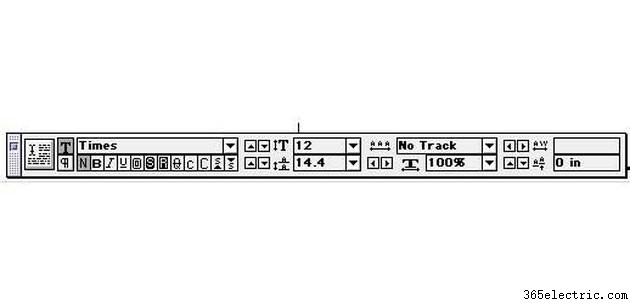
Fare clic e trascinare per selezionare il testo e utilizzare la "Tavolozza di controllo" nella parte inferiore dello schermo per regolare il carattere, le dimensioni o altre proprietà del testo.
Passaggio 10
Fai clic su "Layout" sulla barra dei menu, quindi seleziona "Guide delle colonne" per dividere la pagina in più colonne.
Passaggio 11
Seleziona "Layout" sulla barra dei menu, quindi fai clic su "Inserisci pagine" per aggiungere più pagine al documento. Le pagine possono essere inserite prima o dopo le pagine correnti in cui ci si trova.
Passaggio 12
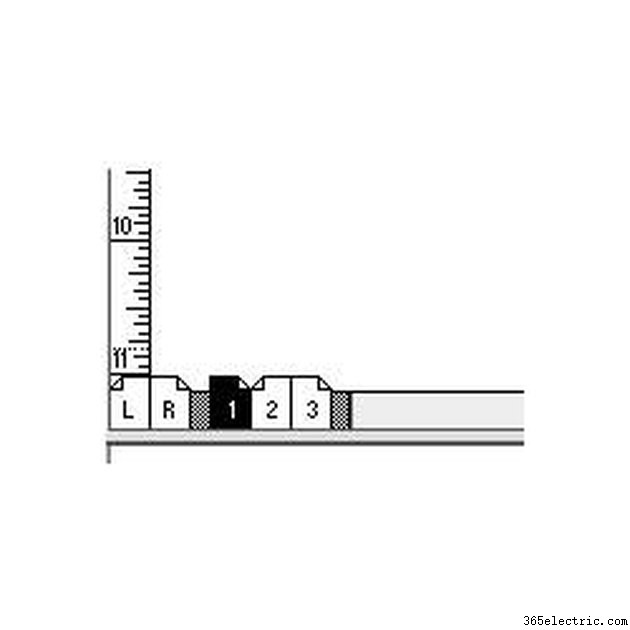
Fai clic sulle icone delle miniature nell'angolo inferiore sinistro dello schermo per passare da una visualizzazione all'altra tra le pagine del documento.
Passaggio 13
Fai clic sulle icone delle miniature "L" e "R" per accedere alle "Pagine master" e aggiungere gli elementi che desideri vengano visualizzati su tutte le pagine di sinistra o di destra.
Passaggio 14
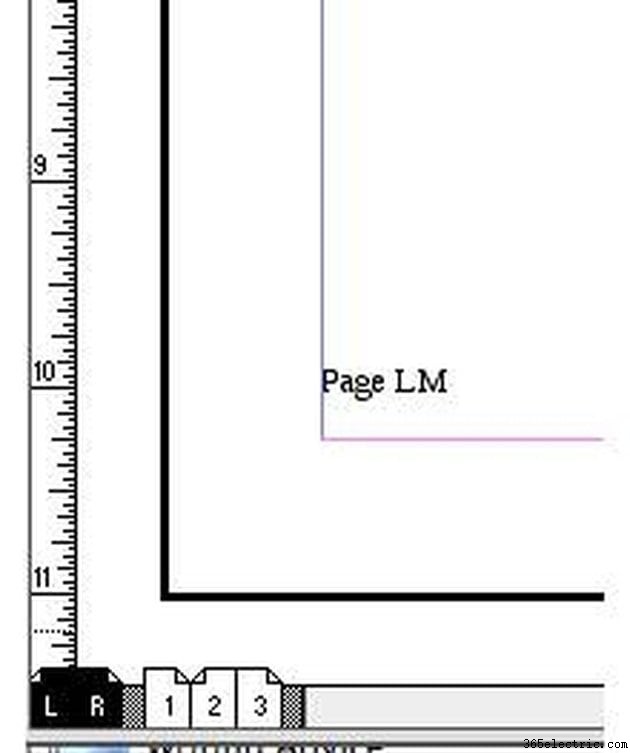
Fare clic sull'icona "Strumento testo", quindi fare clic sulle pagine "L" o "R". Premere i tasti "Comando-Opzione-P" (Macintosh) o "Ctrl-Alt-P" (Windows) per inserire un numero di pagina nella casella di testo. Un segnaposto "LM" o "RM" indicherà la posizione del numero di pagina sulla pagina master. I numeri di pagina vengono visualizzati solo nel documento principale.
Passaggio 15
Fai clic sul menu "File", quindi seleziona il comando "Salva" per salvare il tuo lavoro.
Passaggio 16
Fai clic su "File", quindi seleziona il comando "Stampa" per stampare il documento.
Passaggio 17
Fare clic sul comando "Esporta" nel menu "File" per creare un file Adobe PDF dal documento.
Avviso
Adobe PageMaker non è compatibile con Macintosh OS X. Tuttavia, verrà eseguito in modalità classica su una macchina OS X se OS 9 è installato. Per gli utenti Windows, PageMaker richiede Windows XP o versioni successive per funzionare.
