Come faccio a creare un sondaggio online gratuito utilizzando Google Documenti?
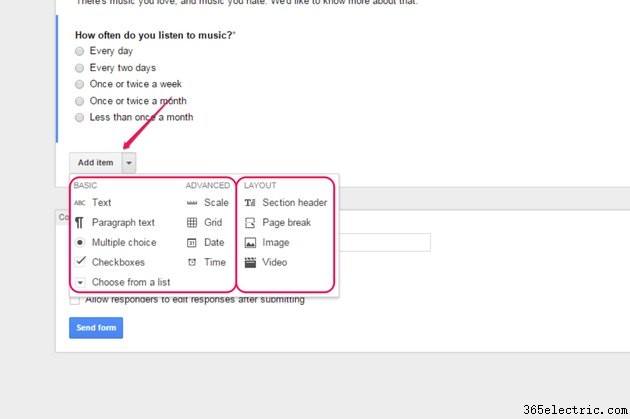
Tra i tanti strumenti offerti inclusi in Google Drive c'è Moduli, un editor di moduli online gratuito che può essere utilizzato per creare sondaggi e condividerli con altri. I risultati di ogni sondaggio possono quindi essere visualizzati sia come riepilogo che, per maggiori dettagli, in un foglio di lavoro di Fogli Google; puoi anche scaricarli nel formato con valori separati da virgole.
Passaggio 1
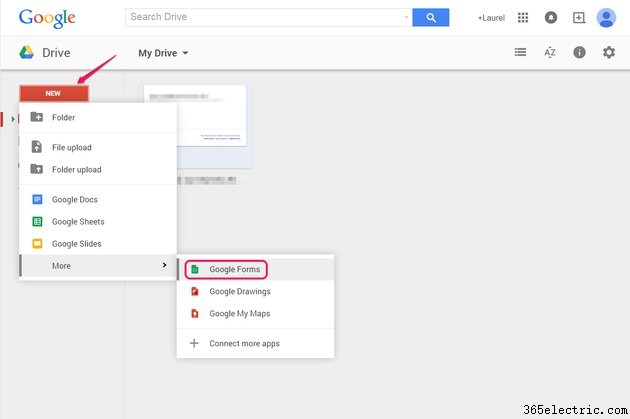
Apri la pagina principale di Google Drive, fai clic su "Nuovo", passa il mouse su "Altro" e seleziona "Moduli Google". Questo apre l'editor di moduli in una nuova scheda del browser.
Passaggio 2

Fai clic su "Modulo senza titolo" nella parte superiore della finestra, digita un nome o un titolo per il tuo sondaggio e quindi fai clic su "OK". Questo nome è quello che viene visualizzato nell'elenco dei documenti in Google Drive, ma modificandolo cambia anche il titolo del sondaggio che è visibile agli altri. Puoi, tuttavia, modificare quest'ultimo in modo indipendente.
Passaggio 3
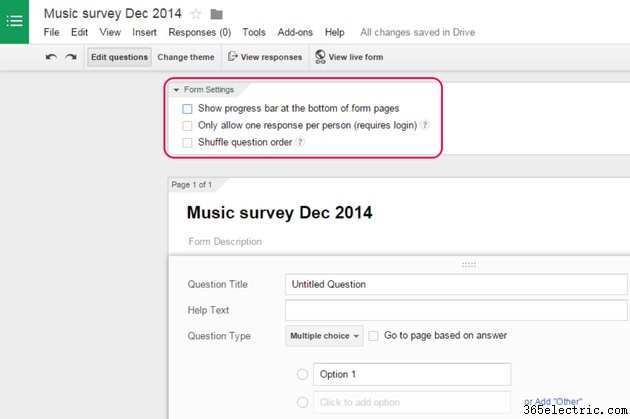
Abilita le caselle di controllo nella sezione "Impostazioni modulo" per visualizzare una barra di avanzamento nella parte inferiore del sondaggio, mostrare le domande in ordine casuale o limitare il sondaggio per consentire una sola risposta per persona. Quest'ultima opzione richiede che tutti gli intervistati dispongano di un account Google.
Passaggio 4
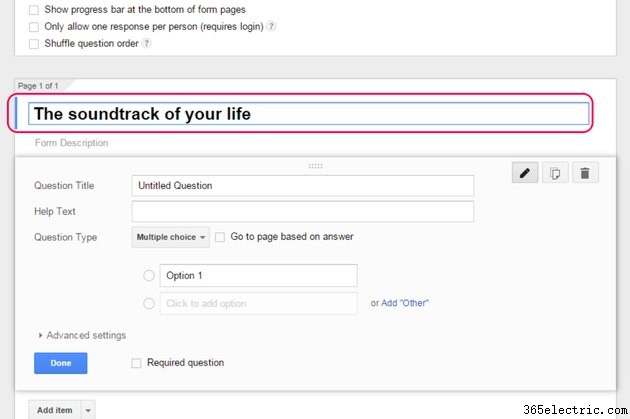
Fai clic sul nome del tuo sondaggio per abilitare il campo di testo e cambiarlo in qualcosa di diverso dal nome che appare nell'elenco dei documenti. Questo nome sarà visibile ai partecipanti al sondaggio.
Passaggio 5
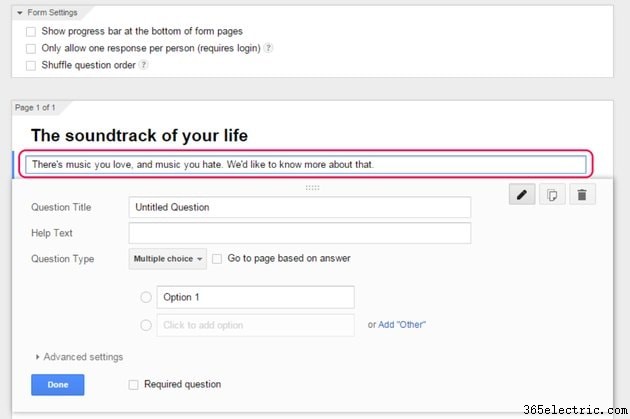
Fai clic su "Descrizione modulo" per abilitare il campo di testo e aggiungere una descrizione al tuo sondaggio. Questa descrizione sarà visibile ai partecipanti al sondaggio.
Passaggio 6
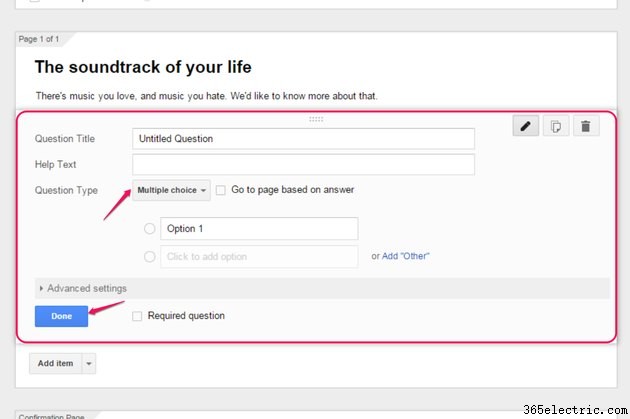
Compila il form per creare la tua prima domanda. Per impostazione predefinita, il tipo di domanda è impostato su "Scelta multipla", ma puoi modificarlo utilizzando il menu a discesa "Tipo di domanda". Dopo aver impostato la domanda nel modo desiderato, fai clic su "Fine" per salvare le modifiche e visualizzare la domanda come verrà mostrata agli intervistati.
Passaggio 7
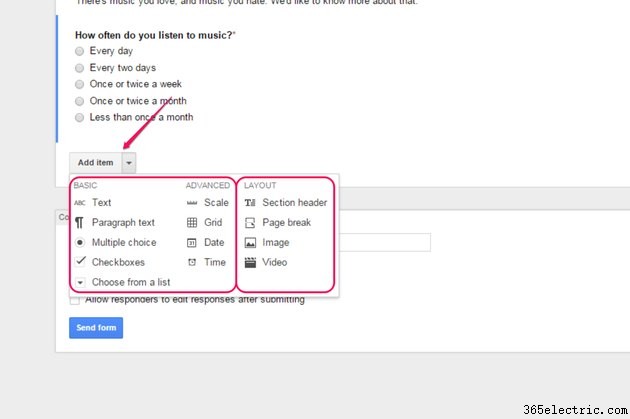
Fai clic su "Aggiungi elemento" e scegli dal menu per continuare a creare il tuo sondaggio. Le prime due colonne del menu contengono tipi di domande di base e avanzati; la colonna "Layout" contiene elementi strutturali.
Passaggio 8
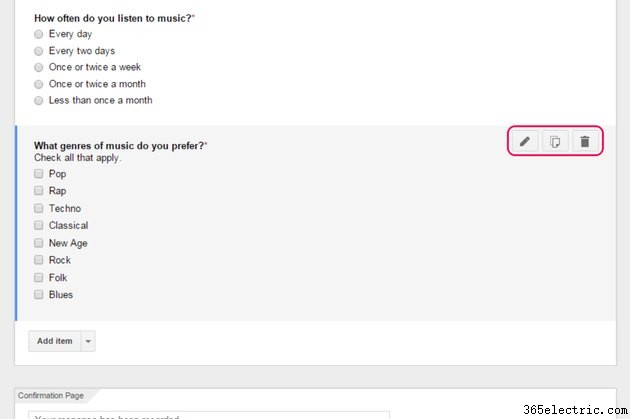
Passa il mouse su un elemento che hai aggiunto al tuo sondaggio per visualizzare i pulsanti che puoi utilizzare per modificare, duplicare o eliminare quel particolare elemento. Per riorganizzare gli elementi, fai clic e trascinali nell'ordine desiderato.
Passaggio 9
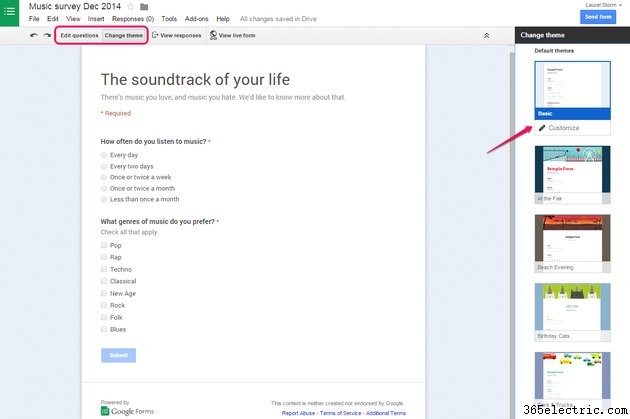
Fai clic su "Cambia tema" e seleziona un tema dall'elenco a destra per modificare l'aspetto del tuo sondaggio. Per creare un tema personalizzato, seleziona un tema da cui iniziare a lavorare, quindi fai clic sul pulsante "Personalizza". Al termine, fai clic su "Modifica domande" per tornare alla schermata principale di modifica del sondaggio.
Passaggio 10
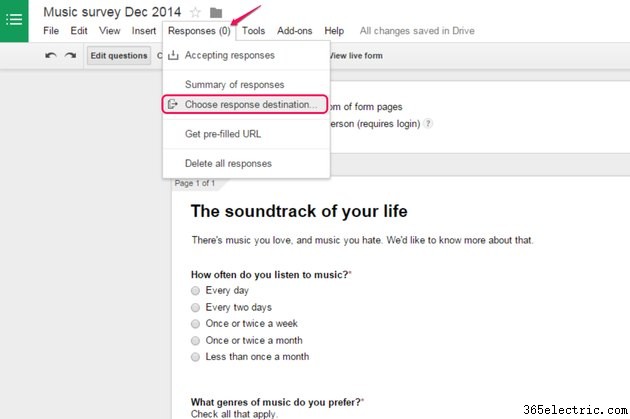
Fai clic su "Risposte" e seleziona "Scegli destinazione risposta" per modificare la posizione in cui sono archiviate le risposte al sondaggio. Per impostazione predefinita, vengono salvati in un foglio di calcolo con lo stesso nome del modulo; puoi anche salvarli come nuovo foglio in un foglio di lavoro a tua scelta o semplicemente tenerli in Moduli Google. Se memorizzi le risposte in un foglio di lavoro, sarai in grado di vedere ogni singola risposta; se le memorizzi in Moduli Google, potrai visualizzare un riepilogo di tutte le risposte e scaricare le risposte come file CSV.
Passaggio 11
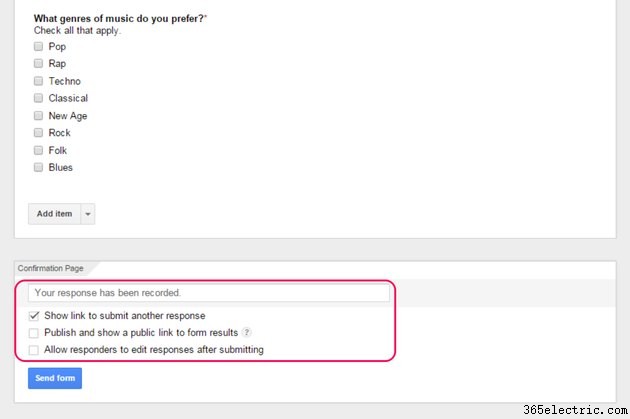
Modifica le impostazioni nell'ultima sezione dell'editor di moduli a tuo piacimento. Puoi personalizzare il testo visualizzato quando le persone inviano le loro risposte, nonché scegliere se il sondaggio mostrerà un collegamento per riprenderlo alla fine, se i risultati saranno resi pubblici e se gli intervistati dovrebbero essere autorizzati a modificare le loro risposte dopo l'invio .
Passaggio 12
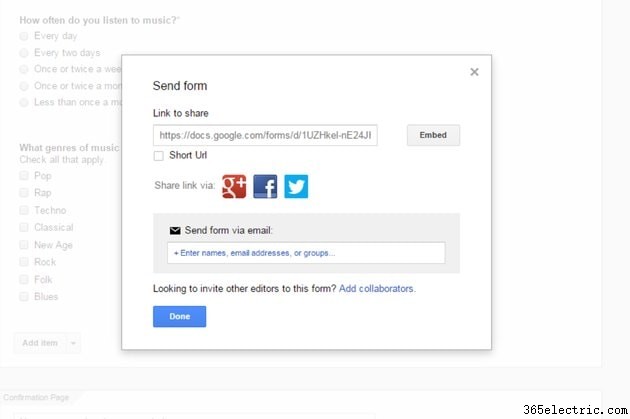
Fai clic sul pulsante "Invia modulo" per visualizzare un collegamento che puoi utilizzare per condividere il sondaggio con altri, nonché un campo che puoi utilizzare per condividere il sondaggio via e-mail. Sono disponibili anche i pulsanti dei social media.
Suggerimento
L'editor di moduli salva automaticamente le modifiche man mano che le apporti. Per disabilitare il sondaggio e non accettare nuove risposte, fai clic su "Risposte" e seleziona "Accetta risposte". Quando il sondaggio è disabilitato, questa voce di menu cambia in "Risposte non accettate".
