Come ripristinare un documento di Word chiuso accidentalmente senza salvare le modifiche
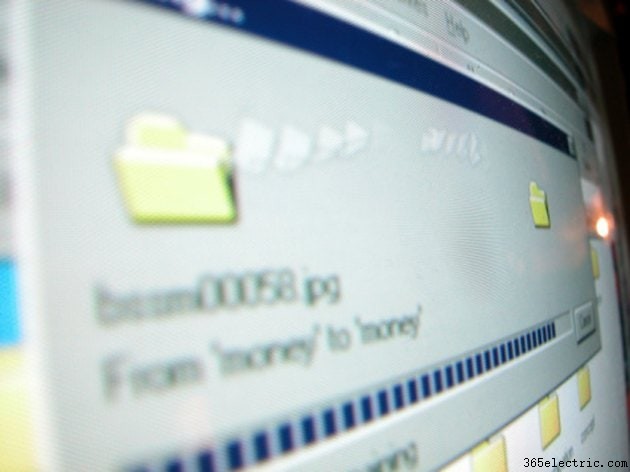
Se la corrente si interrompe o dimentichi accidentalmente di salvare il lavoro prima di uscire da Microsoft Word, è probabile che tu provi un senso di panico, soprattutto se il documento è importante. Potresti pensare che il file sia sparito e devi ricominciare da capo, sperando che tu possa inventare qualcosa di buono come la tua prima bozza. Tuttavia, potresti essere ancora in grado di trovare il lavoro che hai perso cercando in aree specifiche del tuo computer.
Passaggio 1
Apri Microsoft Word per determinare se il programma ha ripristinato automaticamente il documento. Se il tuo software è impostato per salvare automaticamente il tuo documento ogni due minuti, quando il programma viene riavviato, qualsiasi documento che non è stato salvato prima della chiusura, potrebbe apparire nella finestra di ripristino automatico sul lato sinistro dello schermo. Fare clic sul documento e si aprirà l'ultimo file salvato. Tuttavia, tutto ciò che hai digitato dopo l'ultimo salvataggio automatico è sparito, ma almeno non hai perso l'intero documento.
Passaggio 2
Cerca manualmente i file di ripristino automatico se il riquadro di ripristino automatico non è visualizzato quando hai aperto MS Word. Fai clic sul menu Start nella parte inferiore dello schermo del computer e fai clic su "Cerca". Alcuni sistemi operativi hanno l'opzione di ricerca come parte del menu Start. Cerca "*.asd" per cercare eventuali file recuperati. Se trovi il file, apri Word e fai clic su "Apri" nel menu. Cerca in tutti i file e individua il file che termina con .asd. Fare clic su "Apri" per visualizzare il file. Se si utilizza Word 2002 o 2003, è necessario riavviare il computer dopo aver fatto clic su "Apri". Riapri Word dopo il riavvio del computer per visualizzare il file recuperato.
Passaggio 3
Controlla i tuoi file di backup. Se hai selezionato l'opzione "Crea sempre una copia di backup" in Word, potresti riuscire a trovare una copia di backup del tuo documento. Trova la posizione in cui hai salvato l'ultima volta il documento. Verificare l'estensione .wbk. Se non ce ne sono, cerca sull'intero computer i file con quell'estensione. Apri il tuo file facendo clic su "Apri" in Word e cerca in tutti i file l'estensione .wbk. Una volta individuato il file, fai clic su "Apri".
Passaggio 4
Cerca nei file temporanei sul tuo computer. Completa una ricerca per i file che terminano con l'estensione .tmp digitando ".tmp" nella casella di ricerca. Restringi la ricerca a date specifiche di quando stavi lavorando al documento. Se il file non viene visualizzato, prova a cercare "~ .*". Alcuni file temporanei sono invece in questo formato. Se il tuo documento è ora nei tuoi file temporanei, dovrai recuperare il documento danneggiato. Cercalo in Word. Fai clic su "Apri e ripara" quando lo trovi.
Avviso
Imposta MS Word per salvare automaticamente il tuo documento ogni paio di minuti. Inoltre, imposta Word in modo che esegua sempre un backup nel caso succeda qualcosa mentre stai lavorando su un documento o ti dimentichi di salvare.
